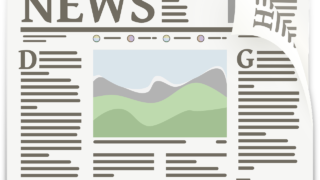ユーザー辞書ツールや単語登録、使ってみると便利ですよね。
私も今はGoogle 日本語入力を使っていますが、少し前まではMicrosoft IMEのユーザー辞書や単語登録を使っていました。
今回は、Windows11でユーザー辞書や単語登録の場所はどこか?また、Microsoft IMEで登録する方法を具体的に解説していきます。
ユーザー辞書や単語登録が出てこない!?デスクトップに言語バーを表示させる方法
Windows11になってから、ユーザー辞書ツールや単語登録のアイコンがある言語バーを表示をON・OFFさせる場所が、少し変わりました。
Windows10の時より微妙に変わっているので、私も最初は少し戸惑いました(汗)
知ってしまえば簡単なんですけど・・・。
では、デスクトップに言語バーを表示させる方法を解説します。
最初に、画面下部のWindowsマークをクリックします。
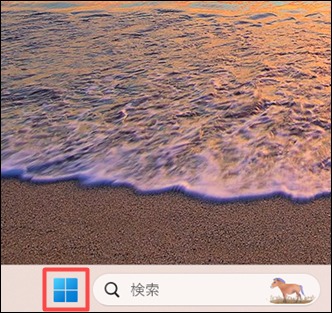
「設定」のアイコンをクリック。
設定のアイコンがなければ、「すべてのアプリ」をクリックして、設定のアイコンを探しましょう。
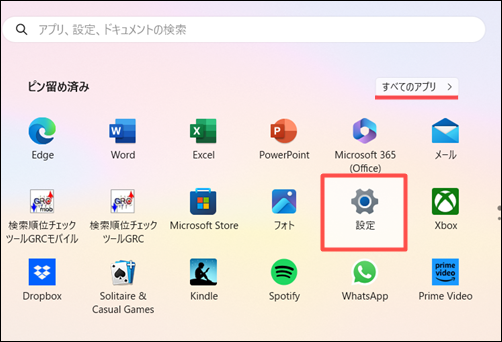
左側のメニューの「時刻と言語」をクリック。
次に右側の「入力」をクリックします。
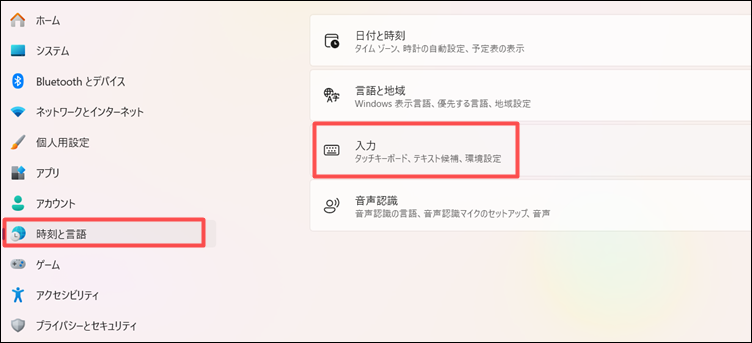
「キーボードの詳細設定」をクリックします。
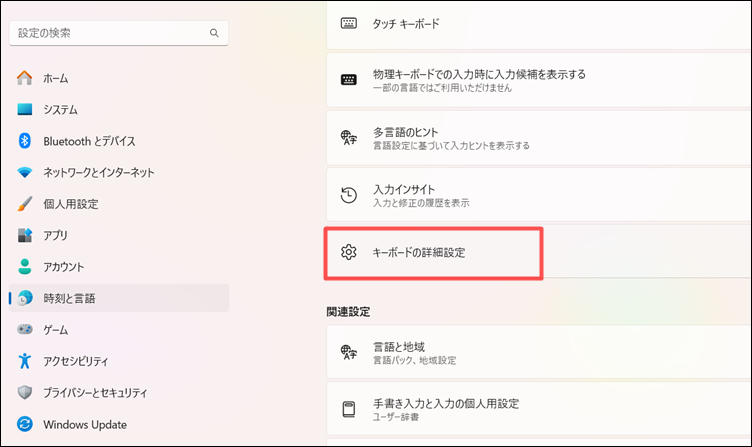
「使用可能な場合にデスクトップ言語バーを使用する」のボックスにチェックをいれます。
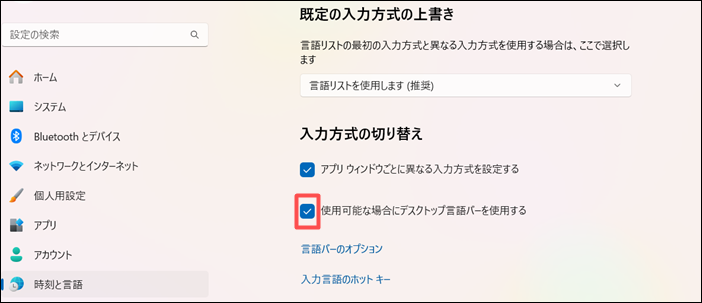
すると、画面右下の方に言語バーが表示されます。
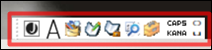
【Windows11】Microsoft IMEで単語登録する方法
言語バーが表示されたので、Microsoft IMEで単語登録をしてみます。
最初に言語バーの左から4つ目の「単語の登録」のアイコンをクリックします。
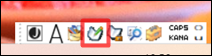
「単語の登録」のウィンドウが表示されます。
1.単語
2.よみ
3.品詞
を入力・選択し、「登録」をクリックすれば完了です。
試しに、
・単語→気分が良いですね!
・よみ→きぶ
・品詞→短縮よみ
で登録してみました。
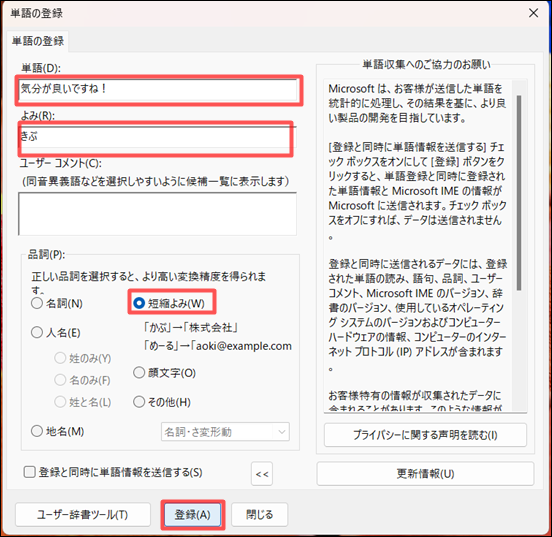
Wordで確認してみます。
登録した「よみ」を入力↓
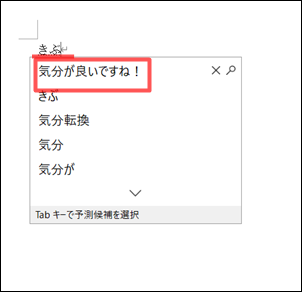
先ほど登録した「気分が良いですね!」の単語がちゃんと出てきたので、しっかり登録されていることが分かりますね。
【Windows11】Microsoft IMEでユーザー辞書ツールを使った単語の編集の仕方
次は、ユーザー辞書ツールを使って単語の編集をしてみます。
画面下部の言語バーの左から5番目のユーザー辞書ツールのアイコンをクリック。
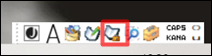
ユーザー辞書ツールのウィンドウが開きます。
ここに単語登録した単語の一覧が表示されます。
先ほど単語登録した「気分が良いですね!」の単語が、登録されていることが分かりますね。
上部のタブの「編集」をクリックすると、
- 新規登録
- 削除
等が表示されるので、ここで単語の新規登録や削除を行うことができます。
ためしに「新規登録」をクリックします。
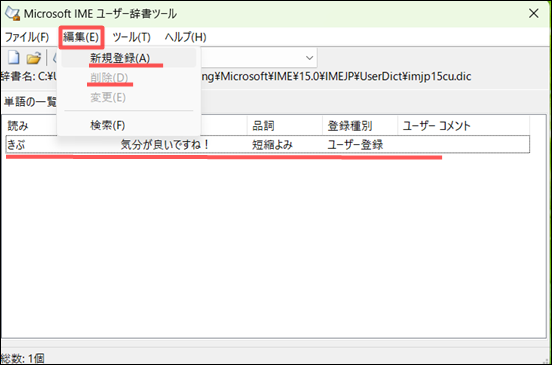
すると、「単語の登録」のウィンドウが出てくるので、先ほどと同じく単語の登録ができます。
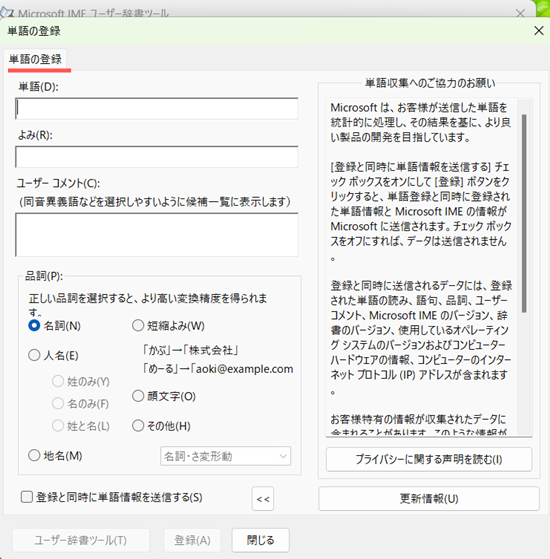
ちなみに、Google 日本語入力の設定方法については、こちらの記事にまとめてあります。

Windows10でのユーザー辞書や単語登録する方法については、こちらの記事。

まとめ
今回は、Windows11でユーザー辞書や単語登録の場所はどこか?また、Microsoft IMEで登録する方法を具体的に解説していきましたが、いかがでしたでしょうか?
Windows11になってから微妙にアイコンの場所などが変わったりしています。
便利になったり、少し不便に感じたり・・・。
Windows11でユーザー辞書や単語登録の場所が分からなかった人は、ぜひ参考にしてみてくださいね。