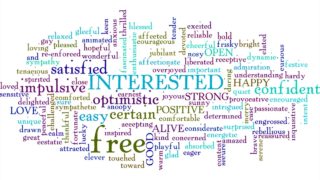スクリーンショットで撮った画像の保存先は、いつも自動で保存されるので、決まっていると思いますよね。
しかし、スクリーンショットで撮った画像の保存先は、変更することが可能なのです。
今回は、Windows11でのスクリーンショットの保存先の変更方法や、戻す方法を具体的に解説します。
デフォルトでスクリーンショットの保存先は決められている
そうなんです。
デフォルトでスクリーンショットの保存先は決められているんです。
スクリーンショットを撮った場合、「ピクチャ」の「スクリーンショット」のフォルダに自動的に保存されます。
すべて一箇所にまとめられてしまうので、スクショの画像をいくつかのフォルダに分けたい場合はちょっと不便。
ちなみに、Windows11のスクリーンショットの撮り方や保存先については、こちらの記事に詳しくまとめてあります。
【Windows11】スクリーンショットの保存先の変更方法
そんなデフォルトでは決まっているスクリーンショットの保存先ですが、変更することは可能です。
スクリーンショットの保存先の変更方法を解説しますね。
最初に、画面下部のタスクバーにある「エクスプローラー」をクリックします。
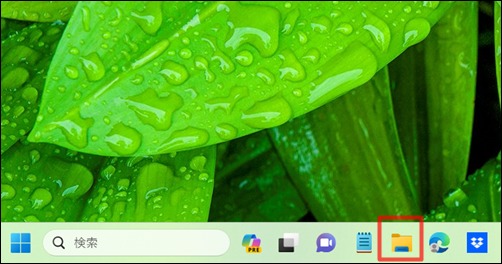
次に「ピクチャ」をクリック。
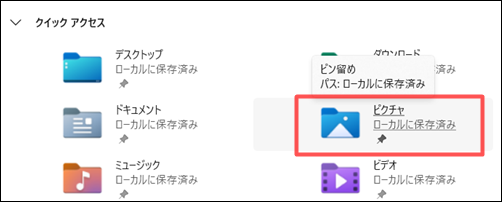
「スクリーンショット」を右クリックします。
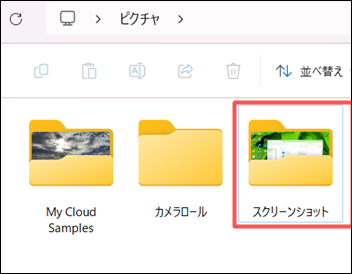
選択項目の中の「プロパティ」をクリック。
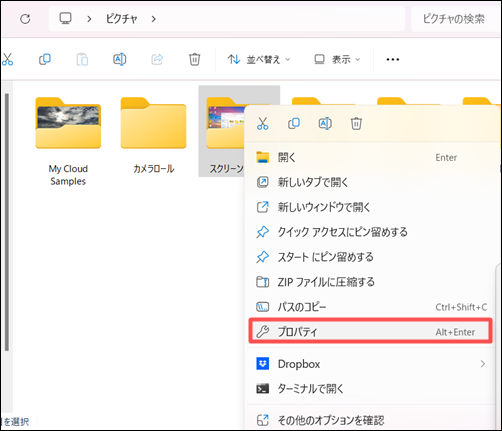
スクリーンショットのプロパティのウィンドウが開きますので、
- 「場所」タブをクリック
- 「移動」をクリック
します。
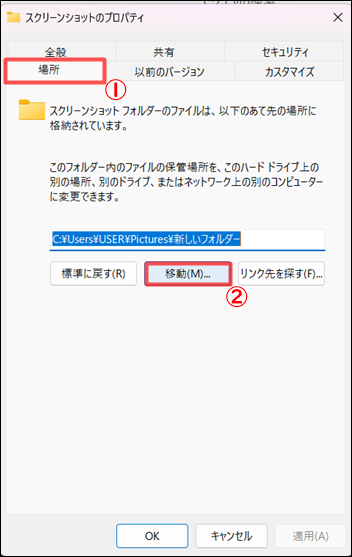
次に、新たに保存先に指定したいフォルダを選択します。
(※今回は例として、ドキュメントのフォルダーを新たに作成したので、そちらを保存先に指定します。)
- 「ドキュメント」をクリック
- 「フォルダーの選択」をクリック
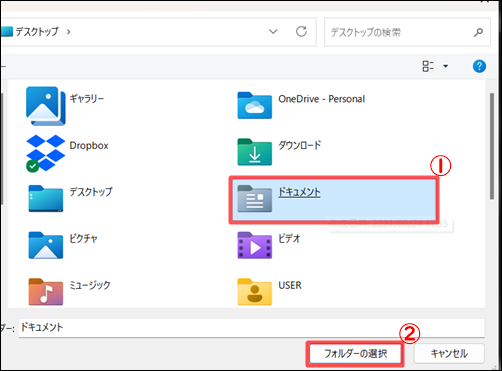
新たに移動先にしたいフォルダーを選択してクリックします。
今回は、新たに作成した「スクリーンショット(ドキュメント)」のフォルダーを選択します。
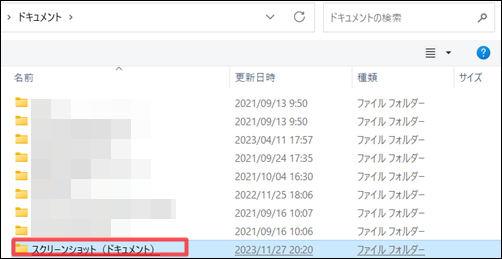
保存先が新たに移動先に指定した場所に変わっていること(赤線部分)を確認して、「OK」をクリックします。
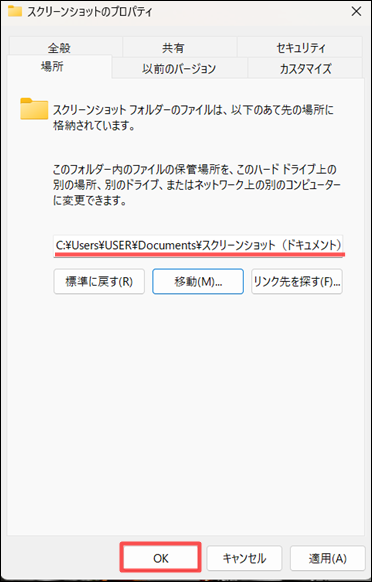
「元の場所のすべてのファイルを、新しい場所に移動しますか?」と、メッセージが表示されるので、「はい」をクリックします。
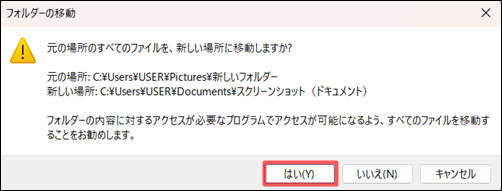
これでドキュメント内の指定した保存先に移動されました。
フォルダー名も置き換えられています。
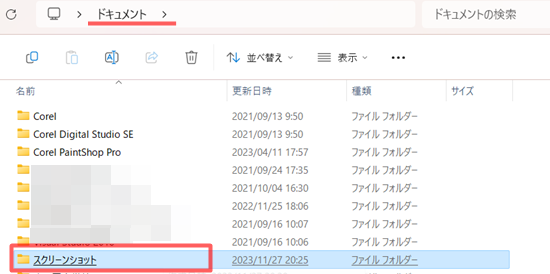
変更したスクリーンショットの保存先を戻す方法
では、今度は変更したスクリーンショットの保存先を戻す方法です。
先程の移動した保存先であるドキュメント内のフォルダを選択して、右クリックをします。
次に「プロパティ」をクリック。
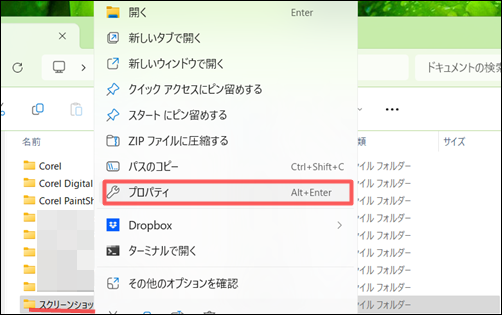
スクリーンショットのプロパティのウィンドウが開くので、
- 「場所」タブをクリック
- 「標準に戻す」をクリック
します。
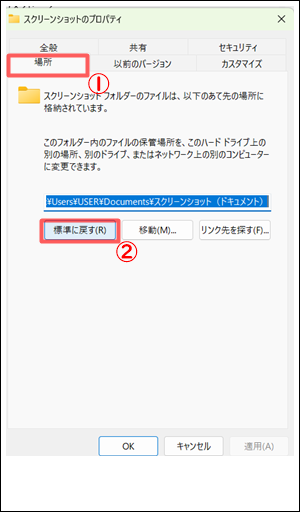
すると、保存先がもとのピクチャ内に変更されます。
変更されたことを確認したら「OK」をクリックします。
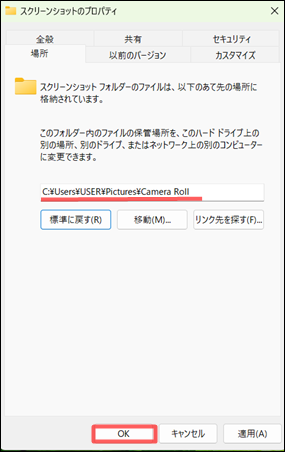
フォルダーが存在しなければ新たに作成することになるので、「はい」をクリック。
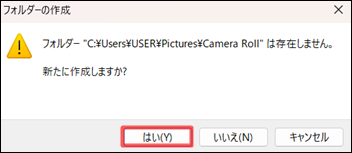
こちらも「はい」をクリック。
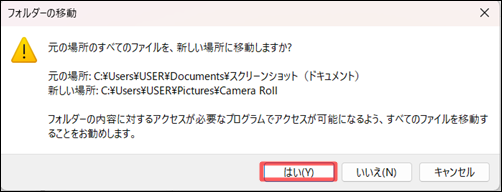
これで、もとのピクチャ内に「スクリーンショット」のフォルダーが移動されます。
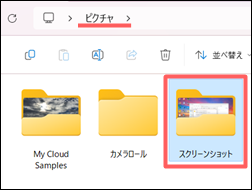
ちなみに、Gutenberg(ブロックエディタ)で文字数を確認する方法については、こちらの記事にまとめてあります。
まとめ
今回は、Windows11でのスクリーンショットの保存先の変更方法や、戻す方法を具体的に解説していきましたが、いかがでしたでしょうか?
スクリーンショットの保存先を分けたい人や、保存先の変更方法を知らなかった人は参考にしてみてください。