私みたいなブロガーはもちろん、そうでない人もスクリーンショットを使う機会は比較的多いと思います。
ブログで使うのはもちろん、保存して後で内容を見返したいときなど、スクショで残して置くと便利ですよね。
Windows11になってから、スクリーンショットの撮り方が若干変わりました。
若干変わったといっても、できることが増えて便利になったのですが。
そんなことで今回は、Windows11でスクリーンショットの撮り方や保存先を、具体的に解説していきます。
Windows11でのスクリーンショットの撮り方
それでは、Windows11でのスクリーンショットの撮り方を解説します。
「Prt Sc」キー
最初は、「Prt Sc」キーを押すことでスクリーンショットを撮れます。
この場合はただスクショを撮るだけでなく、「Snipping Tool」を利用して保存することになります。
スクショを撮った後、画面上部に4つのアイコンが出てきて、4つのモードで編集することができます。
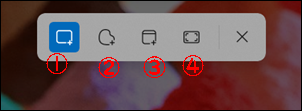
- 四角形モード
- フリーフォームモード
- ウィンドウモード
- 全画面モード
の4つのモードになります。
順に解説しますね。
①四角形モード

四角形モードは、名前の通り画像を四角形にトリミングしてから保存します。
四角形の大きさは自由に調整できます。
②フリーフォームモード

フリーフォームモードは、マウスを使って自由な形にトリミングすることができます。
個人的にはあまり使いやすくはありませんが、画像をおしゃれなイメージとして使う場合は良いかもしれません。
手軽にできる点がちょっと画期的ですね!
③ウィンドウモード
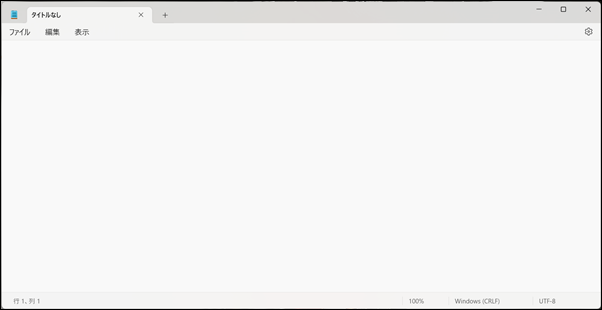
ウィンドウモードは、選択したウィンドウにトリミングします。
選択するだけでウィンドウの形にトリミングしてくれるので、今までみたくわざわざウィンドウの形に沿ってトリミングするより手間は省けますね。
④全画面モード
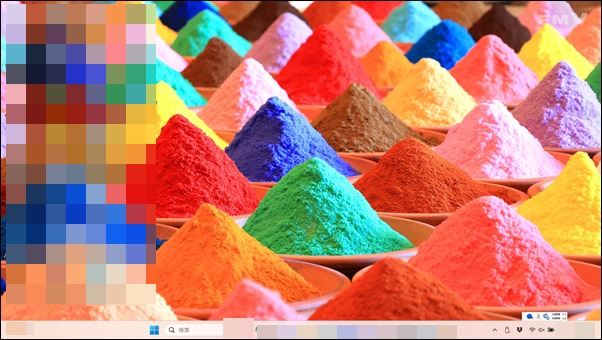
全画面モードは従来のスクショと同じように、画面全体を画像として保存します。
このように4つのモードがありますが、スクショをした時点で形を少し加工できる点が効率よくなりそうですね。
「Prt Sc」キー+「Windows」キー
「Prt Sc」キー+「Windows」キーの同時押しでもスクショを撮れます。
これはWindows10までの従来のやり方と同じですね。
スクショを撮った瞬間に画像は保存されます。
スクリーンショットの保存先はどこ?
スクリーンショットで撮った画像の保存先ですが、「ピクチャ」内の「スクリーンショット」のフォルダ内に保存されます。
上記のどのスクショの撮り方でも、「スクリーンショット」のフォルダ内に保存されますので、ご安心を。
ちなみに、Gutenberg(ブロックエディタ)で文字数を確認する方法については、こちらの記事にまとめてあります。
ロリポップでads.txtを設置する方法についてはこちらの記事。
まとめ
今回は、Windows11でスクリーンショットの撮り方や保存先を、具体的に解説していきましたが、いかがでしたでしょうか?
Windows11で、スクリーンショットの撮り方や保存先が分からなかった人は、参考にしてみてくださいね!



















