スクリーンセーバーを設定していると、マックやスタバなど外出時にPCを使っている時、少し操作をしてないと画面が切り替わり、周囲の人から見られなくて済みますよね。
逆に、自宅でPCを操作している時は、スクリーンセーバーを設定していると邪魔に感じたり・・・(汗)
まあ、使用環境によって使い分けが必要ってことでしょうね。
今回は、Windows11でスクリーンセーバーを設定・解除する方法を具体的に解説していきます。
Windows11でスクリーンセーバーを設定する方法
では、Windows11でスクリーンセーバーを設定する方法を解説します。
まず、PC画面のアプリやタスクバー以外の何もないところにマウスポインタを移動させ、右クリックします。

出てきたメニューの中から、「個人用設定」を選択してクリック。
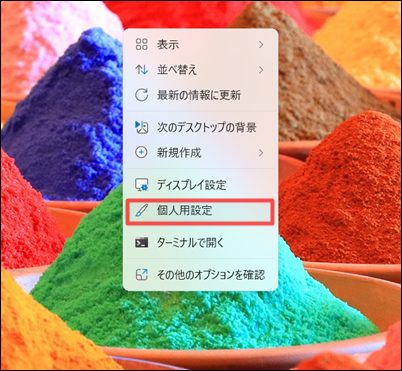
個人用設定のウィンドウが開くので、「ロック画面」をクリック。
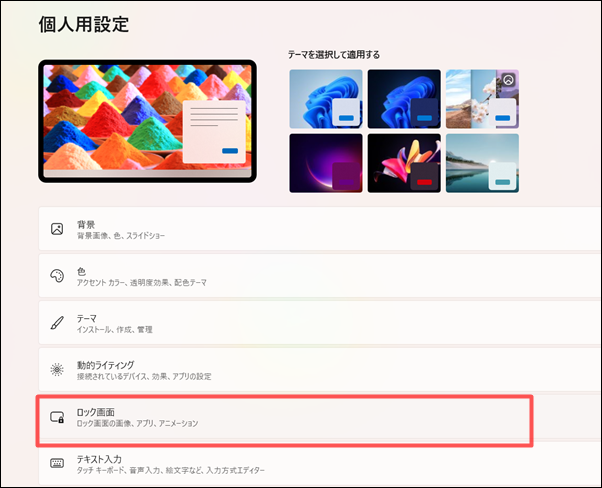
関連設定の中の「スクリーンセーバー」をクリックします。
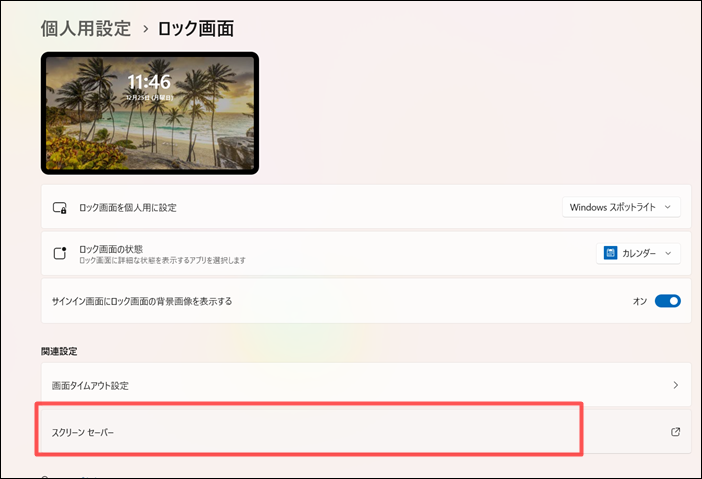
スクリーンセーバーのところで、赤枠のところをクリックするとドロップダウンでメニューが出てきます。
好みのものを選択し、クリックします。
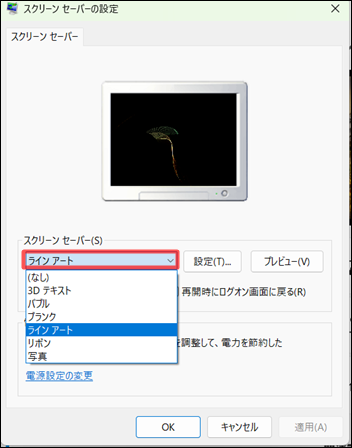
- スクリーンセーバーが開始されるまでの待ち時間を選択します
- スクリーンセーバーを確認したければ、「プレビュー」をクリック
- 最後に「OK」をクリック
これで完了です。
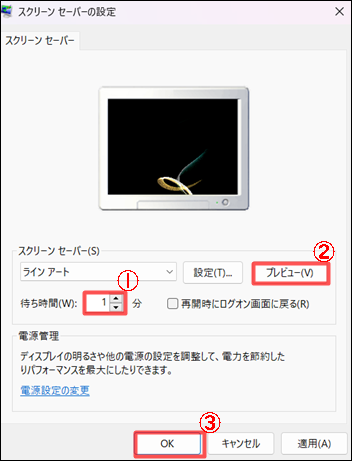
スクリーンセーバーの設定を解除・オフにする方法
次にスクリーンセーバーの設定を解除・オフにする方法を解説します。
先ほどと同じようにPCの画面上の何もないところで右クリックをします。

「個人用設定」をクリック。
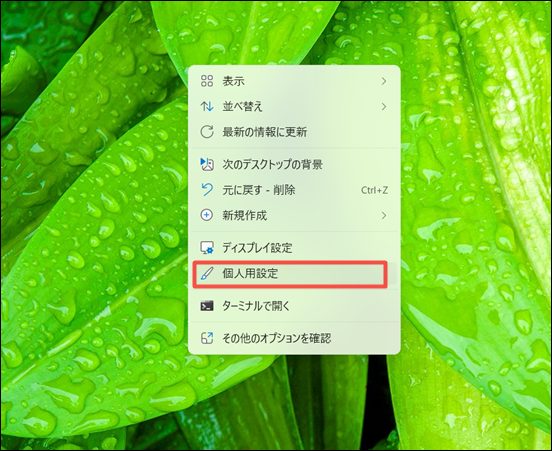
「ロック画面」を選択してクリック。
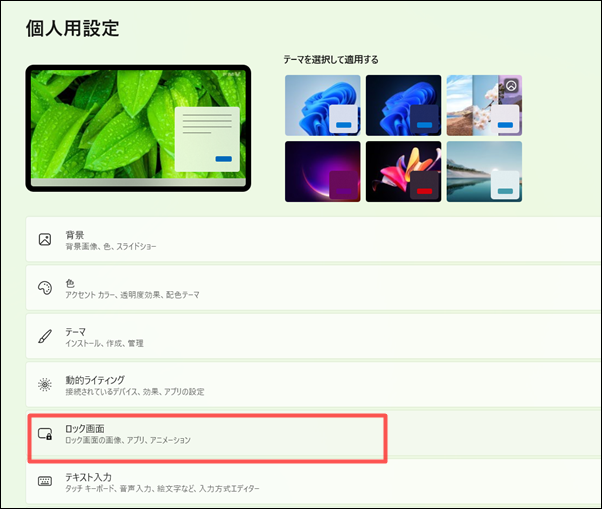
次に「スクリーンセーバー」をクリックします。
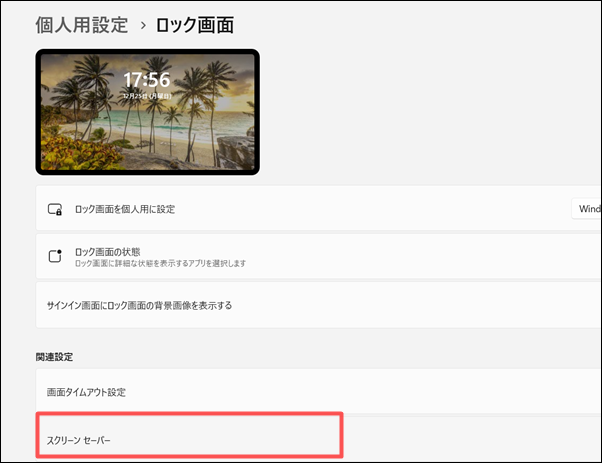
- スクリーンセーバーのところをクリック
- ドロップダウンのメニューから「(なし)」をクリック
- 「OK」をクリック
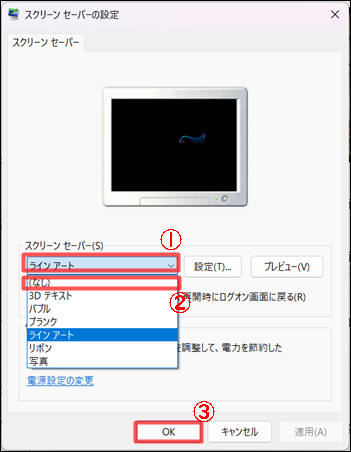
これでスクリーンセーバーがオフになり、開いてる画面はそのまま変わらないようになります。
Windows11でスクリーンセーバーが起動しないことってあるの!?
基本的に、Windows11でスクリーンセーバーが起動しないことはありません。
起動しない場合は、スクリーンセーバーの設定で(なし)を選択していたり、オフになっていることでしょう。
上記のようにスクリーンセーバーを再度設定してみれば、再び起動するはず。
まとめ
今回は、Windows11でスクリーンセーバーを設定・解除する方法を具体的に解説していきましたが、いかがでしたでしょうか?
Windows11でスクリーンセーバーを上手く設定できてない人は、参考にしてみてください。


















