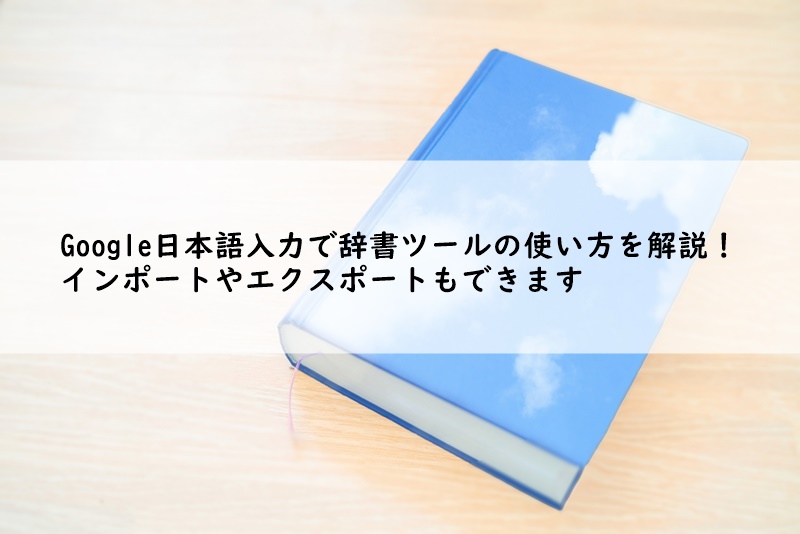Microsoft IMEからGoogle日本語入力に変えてから、だいぶ文字入力の効率が上がりました。
やっぱり私みたいなブロガーにとっては、文字入力の効率やスピードはかなり重量な要素になってきますからね。
効率を考えないと、ホント時間だけが永遠にすぎる・・・(汗)
今回は、Google日本語入力で辞書ツールの使い方・インポートやエクスポートについても、解説していきます。
文字入力はGoogle日本語入力が使いやすい!
文字入力はWindowsに標準搭載されているMicrosoft IMEより、Google日本語入力の方が使いやすいです。
特に変換効率が卓越してる。
ほかにも、常々アップデートしているので、常に語彙が最新の状態に・・・などと、けっこう至れり尽くせり。
Google日本語入力の変換効率や設定方法については、こちらの記事にまとめてあるので、参考にどうぞ。

また、Google日本語入力での単語登録の仕方については、こちらの記事。

Google日本語入力で辞書ツールの使い方を解説
それでは、Google日本語入力での辞書ツールの使い方について解説していきます。
4つの項目に分けて、順に解説していきますね。
- 新しい単語の追加
- 単語の削除
- 辞書をエクスポート
- 辞書にインポート
新しい単語の追加
画面下にある「ツール」のアイコンをクリックします。
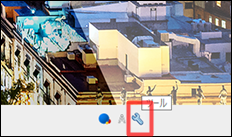
「辞書ツール」をクリック。
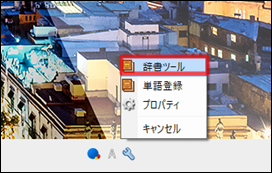
すると、「Google日本語入力 辞書ツール」のウィンドウが開きます。
- 「追加」をクリック
- 「よみ」「単語」「品詞」を入力
これで新しい単語の追加は完了です。
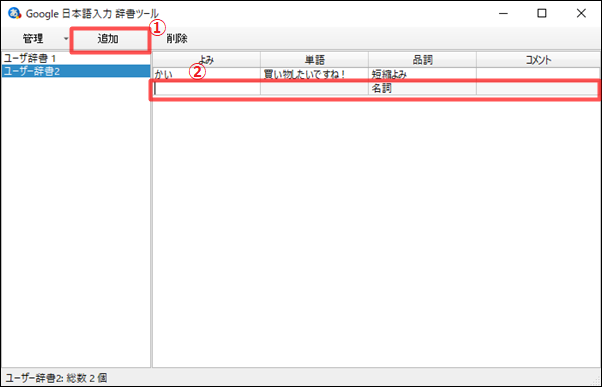
単語の削除
次は単語の削除です。
辞書ツールの画面で、
- 削除したい単語を選択
- 「削除」をクリック
します。
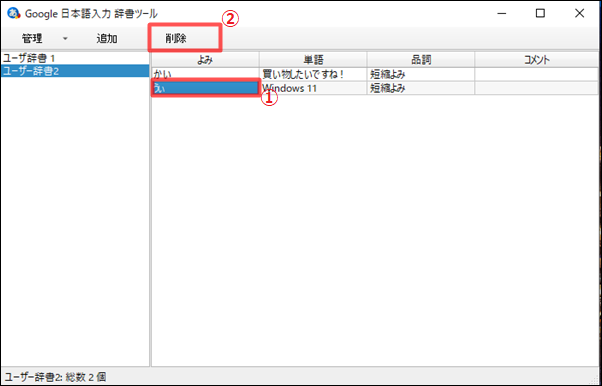
「Yes」をクリックすれば、単語の削除は完了です。
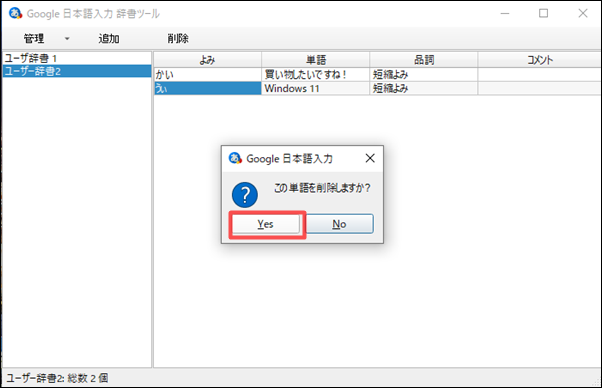
辞書をエクスポート
辞書をエクスポートして、他のPCに辞書のデータを移行することもできます。
たとえPCを買い替えたとしても、今まで通りの操作ができるので、けっこう便利。
PCを買い替えたときなどは、文字の変換がスムーズにいかなくてイライラしたり、余計に時間をロスしたりしますからね(汗)
辞書のエクスポートの仕方ですが、辞書ツールのウィンドウが開いた状態で、
- エクスポートしたい辞書を選択
- 「管理」をクリック
します。
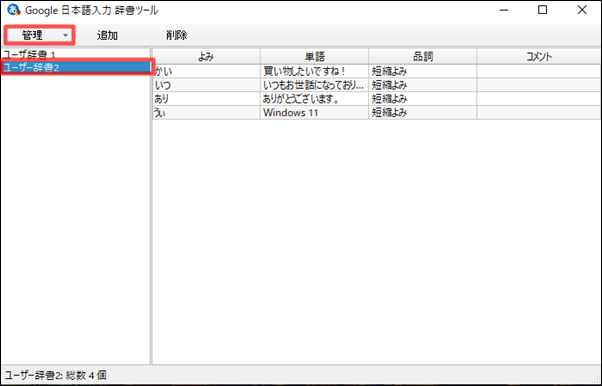
次に、「選択した辞書をエクスポート」をクリックします。

保存先の選択です。
- 保存したい場所を選択します。ここでは仮に、「ピクチャ」のフォルダ内へ保存するとします。別のPCで使うので、USB等に保存するのが理想。
- ファイル名を入力
- 「保存」をクリック
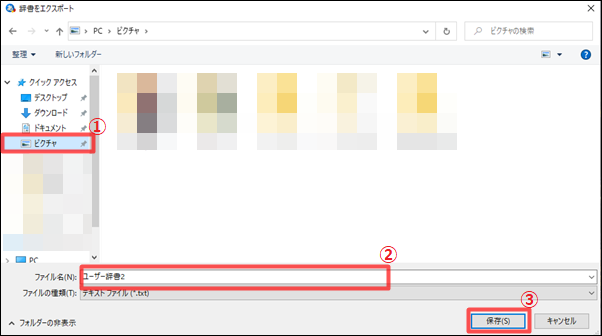
これで辞書データのエクスポートは完了です。
辞書にインポート
次に、先ほどエクスポートした辞書データを、別のPCにインポートします。
インポートしたいPCで、Google日本語入力の辞書ツールのウィンドウを開きます。
そして、「管理」をクリックします。
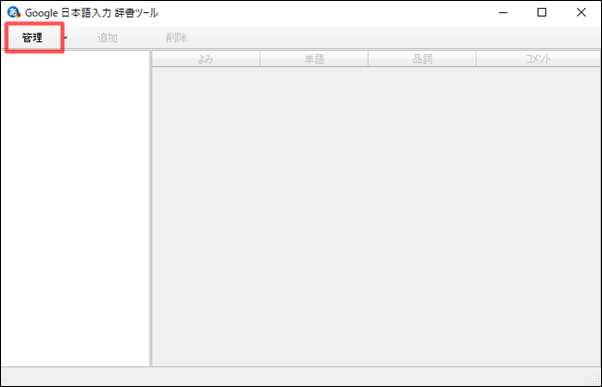
「新規辞書にインポート…」をクリック。
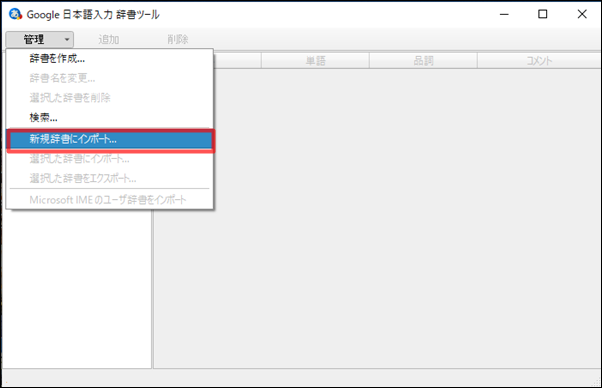
「ファイルを選択」をクリック。
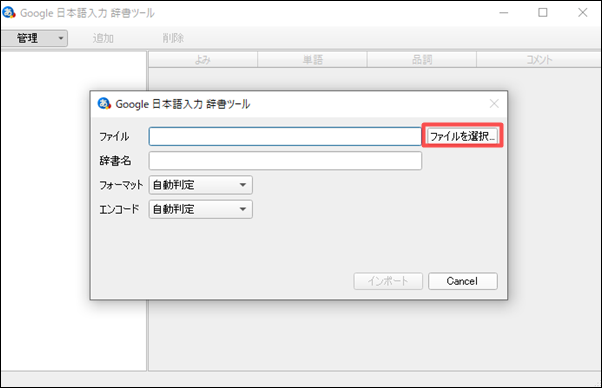
- 先ほどのエクスポートの項目で保存したファイルを選択
- 「開く」をクリックします
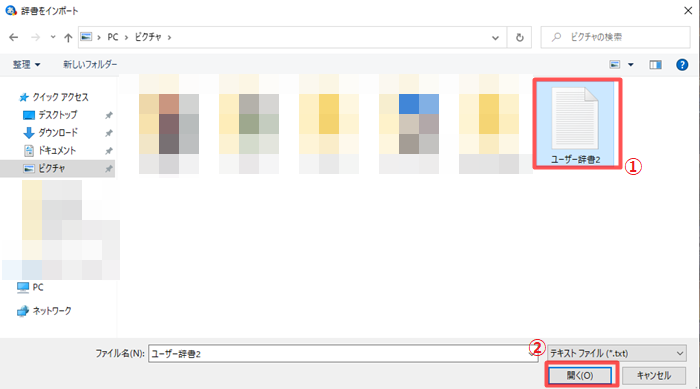
- 辞書名を入力
- 「インポート」をクリック
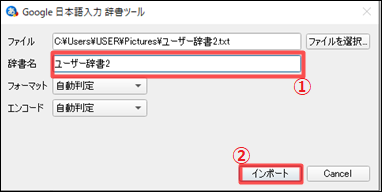
「◯エントリーを☓☓☓にインポートしました」という表示が出たら、インポートが無事に完了したことになります。
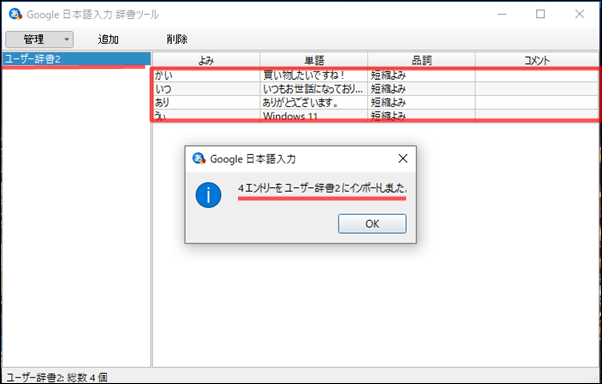
インポートとエクスポートはやってみると、案外簡単にできます。
これで新しいPCでも、ストレスなく文字入力ができるので、効率は断然よいでしょう。
まとめ
今回は、Google日本語入力で辞書ツールの使い方・インポートやエクスポートについても解説していきましたが、いかがでしたでしょうか?
Google日本語入力の使い方がよくわからない人は、参考にしてみてくださいね!