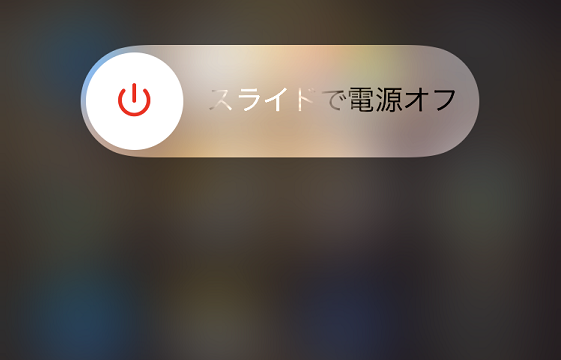PDFの編集は知っていて損はないですよね。
たまに必要な場面が出てきます。
ちなみに、過去にいくつか記事にしてあるので参考までにどうぞ。
今回は、PDFの編集はオンラインで無料でできるのか?また、iLovePDFを使ってPDFを編集する方法について解説していきます。
iLovePDFならオンラインかつ無料でPDFの編集ができる!
PDFの編集作業なら個人的にはiLovePDFが超おすすめ!
なんといっても、
- オンラインで作業できる
- 無料(有料プランもあり)
- 使い勝手が良い!
です。
1,オンラインで作業できる
iLovePDFはオンラインのサイト上でPDFの編集を行うことができます。
もちろん、アプリをダウンロードすればオフラインでも作業可能。
アプリのダウンロードについては、過去の記事で少し触れているのでそちらを参考にどうぞ↓
オンラインのサイト上でPDFの編集ができますが、わずらわしいアカウントの登録なしでもできるので、手軽に作業を始められます。
2,無料(有料プランもあり)
iLovePDFは基本無料で使えます。
もちろん、有料プランもありますが。
一般的なPDFの編集作業なら、無料の範囲で十分。
私も今までiLovePDFで無料でPDFの編集作業をしてきて、困ったことは一度もありません。
なので、普通に使う分には無料でOK!
3,使い勝手が良い!
あと、使い勝手が良いです。
操作が分かりやすく簡単。
無料で使えて使い勝手が良いので、PDFの作業はiLovePDFで大体完結できる!
iLovePDFを使ってPDFを編集する方法を解説
では、ここからiLovePDFを使ってPDFを編集する方法について、解説していきます。
今回はこちらのPDFを編集します↓

最初にiLovePDFのサイトを開き、「PDFを編集」をクリックします。

「PDFファイルを選択」をクリック。

- 編集したいPDFファイルを選択
- 「開く」をクリック
します。

赤線の、
- テキストを追加
- 画像を追加
- 新しい図
- 図形を追加
のアイコンから選び、編集していきます。
ちなみに今回は「テキストを追加」をやってみます。

「テキストを追加」のアイコンをクリックすると、画面中央付近に青いボックスが表示され、テキストを入力できるようになります。
また、画面上部にはテキストを編集するためのツールバーが表示されます。
テキストを入力したりと編集が完了したら、画面右下の「PDFを編集」をクリック。

「PDFのダウンロード」をクリックします。

PDFがダウンロードされますので、開いてみます。

先ほどのテキストの編集で、[PDFの編集「い」]と入力してみましたが、ちゃんと入ってます。

これでPDFの編集は完了です。
まとめ
今回は、PDFの編集はオンラインで無料でできるのか?また、iLovePDFを使ってPDFを編集する方法について解説していきましたが、いかがでしたでしょうか?
PDFの編集は何かと役に立つので、知らなかった人は参考にしてみてください。