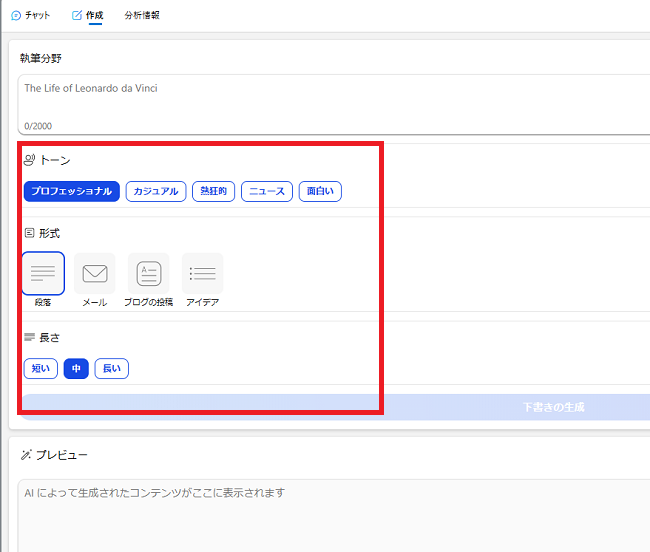昨年あたりから急にAIの話題が多くなり、ニュースでも取り上げられることが多くなった感じ。
特にChatGPT、よく目にします(汗)
ChatGPTのニュース記事が出たら、気になるのでついつい全て読んでしまう・・・。
ちなみに、ChatGPTの記事はこちらにまとめてあるので、良かったらどうぞ。



そして、今年になってから話題になっているのがマイクロソフトの「Bing AIチャット」。
私もさっそく使ってみたけど、個人的にはこの「Bing AIチャット」の方が使い勝手が良い感じ。
そんなことで今回は、マイクロソフトのBing AIチャットの使い方や始め方を、具体的に解説していきます。
Bing AIチャットとは?
Bing AIチャットとは何か?
Bing AIは、マイクロソフトの検索エンジンBingに対話型AIであるChatGPTの機能を盛り込んだAIチャットサービス。
ChatGPT同様、質問すれば自然で流暢な言葉で返答してくれます。
ただ、Bing AIの場合はChatGPTと違って、文章を送信してから検索するので返答してくるまでちょっと時間がかかる感じ。
Bing AIチャットの使い方や始め方
では次に、Bing AIチャットの使い方や始め方を解説していきます。
Bing AIチャットの始め方
最初はBing AIチャットの始め方から。
まず、Edgeのアイコンをクリックして、Edgeのブラウザを開きます。
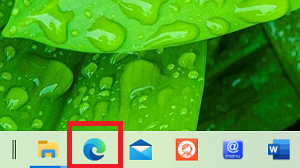
次に、画面右上の「b」のアイコンをクリック。
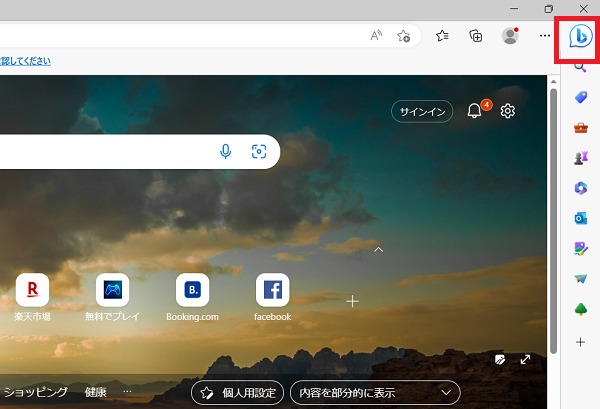
ここで、Microsoftアカウントのログイン画面が出てきます。
Bing AIチャットを使うには、Microsoftアカウントでのログインが必要になってきます。
既にMicrosoftアカウントを持っている場合はログインして、まだ持っていない人はアカウントを作成しましょう。
ログインすればBing AIチャットのページが開きます↓
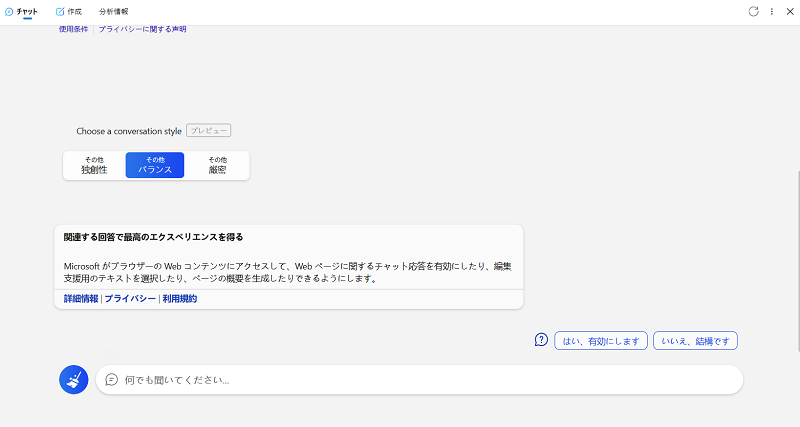
Bing AIチャットの使い方
使い方は、
- 知りたいことを文章にする
- 送信をクリック
これで、Bing AIチャットが返答してくれます。
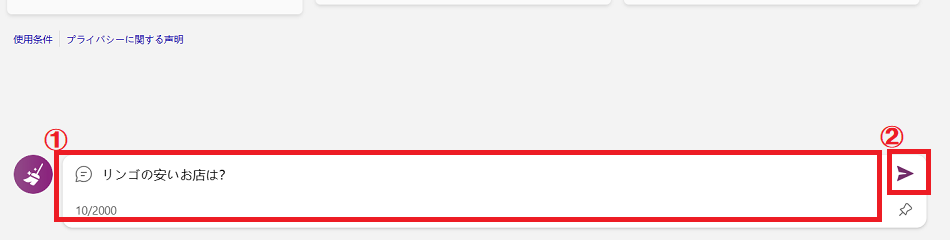
また、Bing AIチャットの場合はスタイルや形式などを少し細かく設定することができます。
Bing AIチャットからの返答のもらい方を、「チャット」「作成」の二つの形式から選べます。
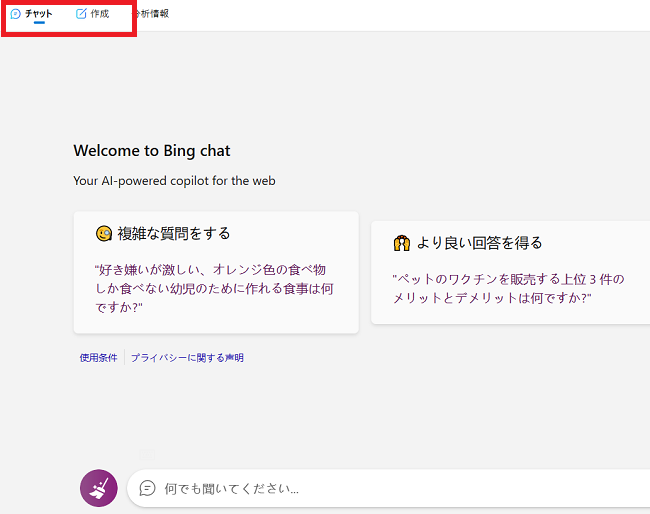
チャット
「チャット」はLINEのトークでおなじみですが、対話を重ねることにより、情報の深堀や正確性、具体性が増します。
また、ただチャットをするだけでなく会話のスタイルを、
- 創造的に
- バランスよく
- 厳密に
の3つから選ぶこともできます。
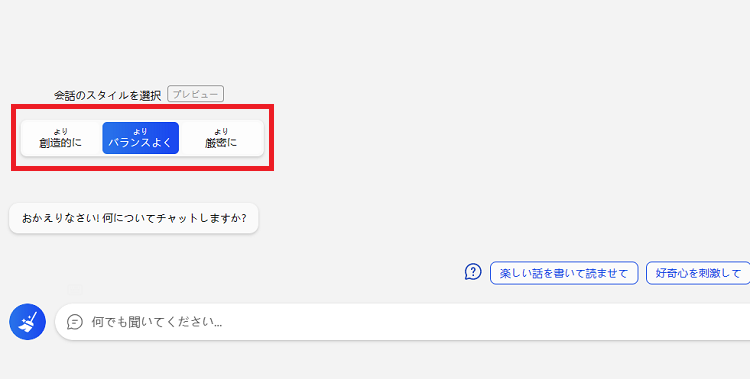
目的に応じて使い分けるとよいでしょう。
作成
「作成」は少し長めの文章を作成するときにもってこいです。
スタイルも少し細かく設定でき、
- トーン:プロフェッショナル、カジュアル、熱狂的、ニュース、面白い
- 形式:段落、メール、ブログの投稿、アイデア
- 長さ:短い、中、長い
と、こんな感じで設定することができます。
ここで、試しにBing AIチャットを使って文章を作成してみます。
例1
- トーン:カジュアル
- 形式 :メール
- 長さ :中
私:親戚から出産祝いをもらい、そのお礼のメールを作成してください。
Bing AIチャット:
親戚の○○さんへ
こんにちは。お元気ですか?
このたびは、出産祝いをいただき、ありがとうございました。
とても嬉しかったです。
赤ちゃんは元気に育っています。
名前は△△といいます。
○○さんにも会わせたいです。
お礼の品は後日お送りしますね。
どうぞお楽しみに。
では、また連絡します。
よろしくお願いします。
□□より
一瞬でこれだけメールの文章を作成してくれれば、あと少し手直しするだけで返信できますよね。
一から作成する手間が省けます。
例2
- トーン:プロフェッショナル
- 形式 :ブログの投稿
- 長さ :中
私:上半身の筋力を効率的につけるための筋トレメニュー・具体的な方法は?
Bing AIチャット:
上半身の筋力を効率的につけるための筋トレメニュー・具体的な方法は?
上半身の筋力を高めるためには、胸、背中、肩、腕などの筋肉をバランスよく鍛える必要があります。しかし、どのような種目や順番で行うかによっても、効果は大きく変わります。そこで、今回は上半身の筋力を効率的につけるための筋トレメニューと具体的な方法を紹介します。
まず、上半身の筋トレメニューの基本は、大きな筋肉から小さな筋肉へと順番に鍛えることです。これは、大きな筋肉を鍛えるときに小さな筋肉も一緒に使われるため、先に小さな筋肉を疲労させてしまうと大きな筋肉の負荷が十分にかからなくなるからです。例えば、胸と腕を鍛える場合は、ベンチプレスやダンベルフライなどの胸の種目を先に行い、その後にアームカールやトライセプスエクステンションなどの腕の種目を行います。
次に、上半身の筋トレメニューの例を挙げます。以下のメニューは、週に2回程度行うことを想定しています。回数や重量は自分のレベルに合わせて調整してください。
1. ベンチプレス:3セット×10回
2. ダンベルフライ:3セット×12回
3. ラットプルダウン:3セット×10回
4. ワンアームロウ:3セット×12回
5. ショルダープレス:3セット×10回
6. サイドレイズ:3セット×12回
7. アームカール:3セット×10回
8. トライセプスエクステンション:3セット×12回
このメニューでは、胸→背中→肩→腕という順番で鍛えています。また、各種目では広い範囲の筋肉を使う基本的な動作と、特定の部位に効かせる補助的な動作を組み合わせています。これにより、上半身全体の筋力をバランスよく高めることができます。
具体的な方法としては、以下のポイントに注意してください。
– 各種目ではフォームを正しく保ち、反動や勢いを使わずにゆっくりと動かします。
– 各セットの間には1分程度の休憩を取ります。
– 各種目では自分が最後まで持ち上げられる重量(最大重量)の70~80%程度の重量を選びます。
– 筋肉が慣れてきたら重量や回数を増やして負荷を高めます。
以上が上半身の筋力を効率的につけるための筋トレメニューと具体的な方法です。このメニューを参考にして、自分に合っ
次は、トーンをプロフェッショナルに変えてみました。
ん~、ここまでの内容を一瞬で作成できるのはすごい・・・(;’∀’)
最後の方は文章が途切れてしまってるけど、ここまで生成できれば上出来ではないでしょうか。
あとは、間違った内容を書いてないかチェックする必要はありますが・・・。
Bing AIチャットは無料なの?
Bing AIチャットは無料で使えます。
OpenAIの最新の言語モデルである「GPT-4」を利用することができて、なおかつ検索機能Bingを備えて最新の情報を取り扱える点がすごい( ̄▽ ̄)
Bing AIチャットとChatGPTの違いは何?
Bing AIチャットとChatGPTの違いについて解説していきます。
ブラウザが限定かどうか
Bing AIとChatGPTは、ブラウザが限定かどうかといった違いがあります。
- Bing AI:Edge限定
- ChatGPT:ブラウザの種類を問わず、Open AIのHPから使用可能
Bing AIはEdgeのブラウザからしか使うことができません.
しかし、ChatGPTはブラウザの種類を問わず、Open AIのHPから使うことができます。
Bing AIはBingの検索機能を使うので、Edgeに限定されてしまうのは仕方がないかも。
個人的に私はChromeを使っているので、Bing AIを使う時はChromeとEdgeの二つのブラウザを立ち上げることに・・・。
うーん、ちょっと手間(汗)
スタイルの設定
次にスタイルの設定の違い。
- Bing AI:スタイルを少し細かく設定可能
- ChatGPT:スタイルの設定はなし
Bing AIは、スタイルを少し細かく設定できます。
詳しくは上記の「Bing AIチャットの使い方」で解説してあるので、そちらを参照してください。
スタイルを細かく設定することによって、質問がより具体的になり、自分が求めている回答のピントが合いやすくなります。
逆に、ChatGPTの場合はスタイルの設定がありません。
なので、チャットを繰り返して、かつ質問から自分の意図を伝えるための工夫が必要に・・・。
質問の文字数の制限
Bing AIとChatGPTの質問の文字数に制限はあるのか?
基本的に質問するときの文字数は、
- Bing AI:2000文字
- ChatGPT:4096文字
に制限されています。
といっても、質問が長文でなく一般的なことなら全然この範囲内で収まるでしょうから、そこまで問題はないはず。
ちなみに、ChatGPTに文字数の質問をしてみた回答はこんな感じ↓

応答の速さ
質問の文章を送信してからの、応答の早さにも違いがあります。
ChatGPTは質問してからの回答が早いです。
反対に、Bing AIの方は、質問後に検索する影響か少し遅い・・・。
「遅い」といってもほんの数秒なので、そこまでストレスにはならないです。
- ChatGPT:早い
- Bing AI:検索する分すこし遅い
履歴の有無
個人的にはけっこぅ大きいと思っているのですが、履歴の有無の違いもあります。
- Bing AI:履歴なし
- ChatGPT:履歴あり
ChatGPTは使っていて、「あっ、こないだ質問した回答ってどんな感じだっけ?」と、見返したい時など履歴があるので便利。
「前回の質問と今回の質問を比べてみよう・・・」って時にも、素早く表示することができます。
だけど、履歴の機能はBing AIには見当たらない・・・。
ちょっと残念。
ChatGPTの履歴の画面は、PCでは左サイドに常時表示されています↓
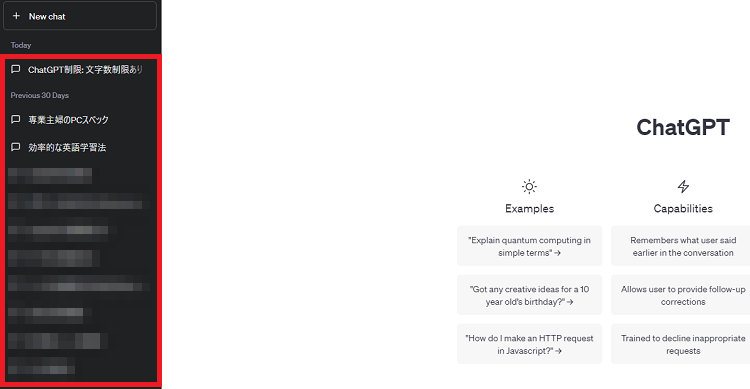
Bing AIチャットを使ってみた感想
Bing AIを使ってみた感想は、今後はより発展しそうなので期待!ってとこです。
今の現時点では、Bingの検索機能があるから新鮮な情報も含めて検索してくれるけど、検索の精度だけを比べてしまうとGoogleの方がやっぱり求めている情報を表示してくれる。
まあ、Bing AIは文章を生成してまとめてくれるだけ一歩前進していますが・・・。
また、ちょっと求めている回答とずれていたり、回答が間違っていたりすることもあるので、鵜呑みにできない。
なので、ChatGPTの時もそうでしたが、Bing AIも生成された文章は一度自分で内容が正しいかチェックする必要があります。
それでも、文章を生成してくれるツールはなかったので、この変化は大きいでしょう!
ちなみに、Bing AIチャットのスマホアプリでの使い方については、こちらの記事にまとめてあります。

まとめ
今回は、マイクロソフトのBing AIチャットの使い方や始め方を、具体的に解説していきましたが、いかがでしたでしょうか?
すごいツールが出てきたものです。
まだ使ってない人は、面白いので上記を参考にして使ってみてくださいね!