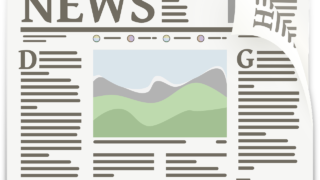iPhoneのカメラアプリ、手軽で便利ですよね。
インスタなどでどうしてもきれいな画像を投稿したい!って場合でなければ、一眼レフでなくiPhoneのカメラアプリで十分。
そんな便利なカメラアプリですが、今回は、iPhoneのカメラアプリでセルフタイマーで撮る時、連写を解除する方法について解説していきます。
iPhoneのカメラでセルフタイマーで撮ると連写になってしまう・・・
使うと便利なiPhoneのカメラアプリですが、セルフタイマーで撮るとなぜか連写になってしまう。
以前は連写になっていなかったのですが、iOSの更新によって今現在では勝手に連写されます(;’∀’)
まあ、連写自体は悪いわけではないですが。
例えば、
- 何人かで撮る場合にまばたきして目が開いてない写真を削除して、全員の目が開いている写真を選べる
- 小さい子がいる場合にカメラの方に顔が向いた時の写真を選べる
などといったような利点もあります。
小さい子は、カメラの方向に顔を向けて写真を撮ることがかなり大変ですからね(汗)
【iPhone】カメラでセルフタイマーで撮る方法
先に、iPhoneのカメラでセルフタイマーで撮る方法から解説していきます。
まず、「カメラアプリ」のアイコンをタップします。

次に画面上部の「∧」をタップ。

画面下部に横並びのアイコンが表示されるので、「時計」のアイコンをタップします。

セルフタイマーは「3秒」と「10秒」から選べるので、どちらかを選んでタップ。

白丸のボタンをタップすれば、セルフタイマーが開始します。

【iPhone】セルフタイマーで撮る時に連写を解除する方法
次に、iPhoneでセルフタイマーで撮る時に、連写を解除する方法について解説します。
先ほどの、「3秒」と「10秒」のセルフタイマーをセットしたところから解説します。
画面下部左の雷のアイコンをタップします。

フラッシュ自動を「オン」にします。

先ほどの雷のアイコンが黄色になれば、フラッシュが設定されていることになります。
白丸のボタンをタップすれば、セルフタイマーが開始します。

フラッシュを設定した上で、セルフタイマーを開始すればなぜか連写でなく、一枚の写真になります。
まあ、フラッシュをしながら連写するといったことが、ちょっと無理があるのでしょうけど。
これで、セルフタイマーで撮る時
の連写は解除されたことになります。
まとめ
今回は、iPhoneのカメラアプリでセルフタイマーで撮る時、連写を解除する方法について解説していきましたが、いかがでしたでしょうか?
セルフタイマーを使って撮る時、連写が気になっていた人は参考にしてみてくださいね。
また、iPhoneではロック画面を解除するのにパスコードが設定されていますが、6桁は面倒!って思う場合は4桁に変更することもできます。