毎日見るスマホの画面。
ずっと同じ壁紙だと飽きてしまいますよね。
設定から壁紙を変更して、不要になった壁紙を削除しようと思ったら、壁紙を削除できない・・・(;’∀’)
そうなんです。
設定からは壁紙を削除できないのです。
今回は、iPhoneで壁紙を削除する方法について解説していきます。
iPhoneで壁紙を削除する方法
iPhoneで壁紙を削除する方法は2通りあります。
- ロック画面から壁紙を削除する方法
- ホーム画面から壁紙を削除する方法
それぞれ分けて解説していきますね。
ロック画面から壁紙を削除する方法
まずは、ロック画面から壁紙を削除する方法から解説していきます。
最初にロック画面を開き、ロックを解除した状態にします。
次に画面のどこでも良いので、長押しします。
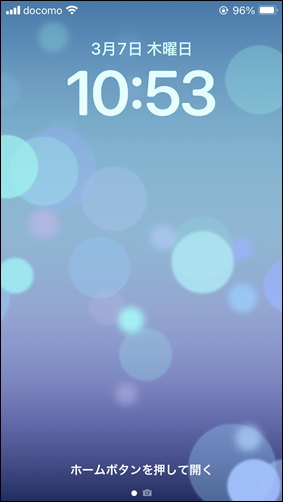
次に画面を上部にスワイプします。
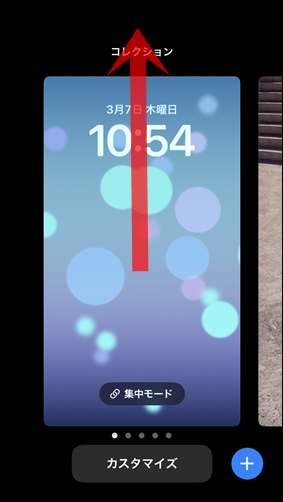
「ゴミ箱」のアイコンが出てくるので、そこをタップ。
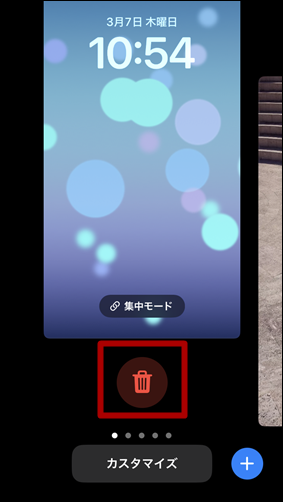
「この壁紙を削除」をタップします。
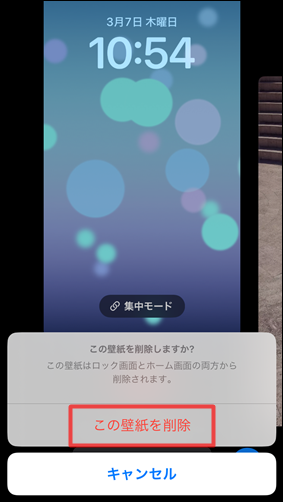
これで壁紙の削除は完了です。
ホーム画面から壁紙を削除する方法
次に、ホーム画面から壁紙を削除する方法です。
まずは、ホーム画面の上端から下方へスワイプします。
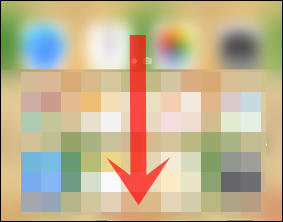
ロック画面の解除された状態が表示されます。
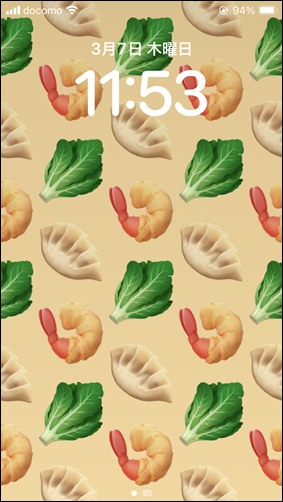
ここで画面を長押しし、上方へスワイプすると画面下部に「ゴミ箱」のアイコンが表示されます。
ここからは、上記の「ロック画面から壁紙を削除する方法」の内容と同じなので、ここでは省略します。
これで、ホーム画面からの壁紙の削除も完了です。
まとめ
今回は、iPhoneで壁紙を削除する方法について解説していきましたが、いかがでしたでしょうか?
iPhoneで壁紙を削除する方法が分からなかった人は、参考にしてみてください!


















