外出時はいいけど、自宅でPCをしている時はちょっと邪魔に感じるスリープ機能。
休憩後にPCをしようとしたらスリープ状態に・・・。
ちょっとやる気ダウンですよね。
そんなこともあり今回は、Windows10でスリープさせないように設定する方法について解説します。
デフォルトではスリープの設定になっている
ノートPCのバッテリーの消耗を減らすためでしょうか、基本、デフォルトでは一定時間操作がないようならスリープ状態になるように設定されています。
ただこれ、気にしない人は気にならないかもしれませんが、気になる人は結構気になるはず。
そんな私も気になる一人(;’∀’)
Windows10でスリープさせないように設定する方法
では、ここからWindows10でスリープさせないように設定する方法を、解説していきます。
- Windowsアイコンを左クリック
- Windowsアイコンを右クリック
の、2つのやり方に分けて解説します。
Windowsアイコンを左クリック
最初にWindowsアイコンを左クリックします。
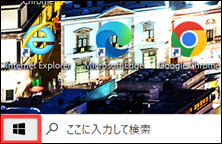
「設定」をクリック。
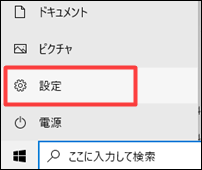
次に「システム」をクリック。
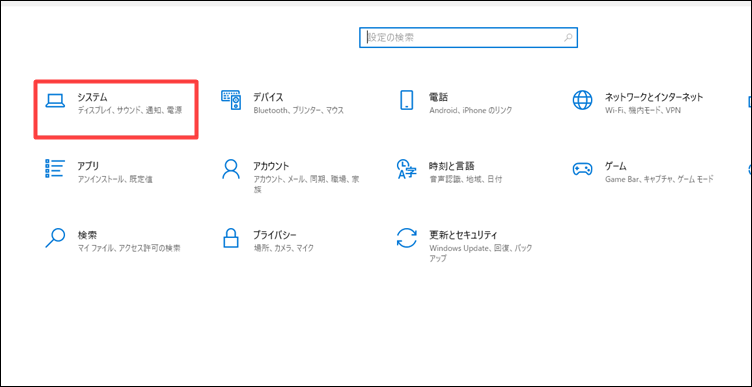
左側のメニューの「電源とスリープ」をクリックします。
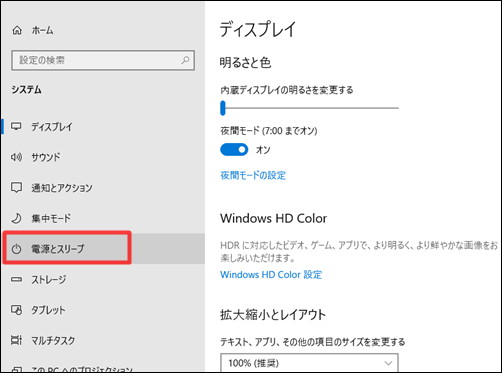
電源とスリープの画面が表示されるので、「画面」と「スリープ」のプルダウンをどちらも「なし」に設定しましょう。
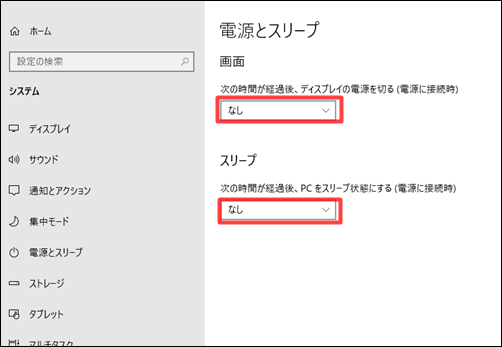
「スリープ」のプルダウンだけ「なし」に設定すれば、スリープはされなくなります。
けど、電源を切られてしまったら、立ち上げるのにより時間がかかってしまうので、そっちの方が厄介。
なので、「画面」と「スリープ」はどちらも「なし」の設定が◎。
Windowsアイコンを右クリック
画面下部のWindowsアイコンを右クリックします。
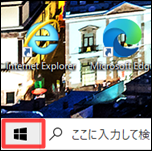
表示されたメニューの中から「電源オプション」を選択しクリック。
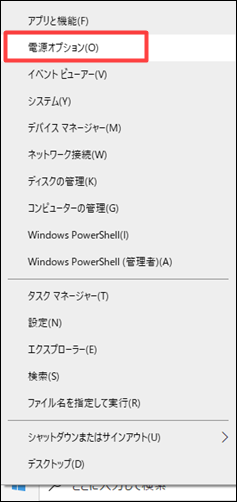
先ほどと同様に電源とスリープの画面が出てくるので、同じように「画面」と「スリープ」のプルダウンはどちらも「なし」にしましょう。
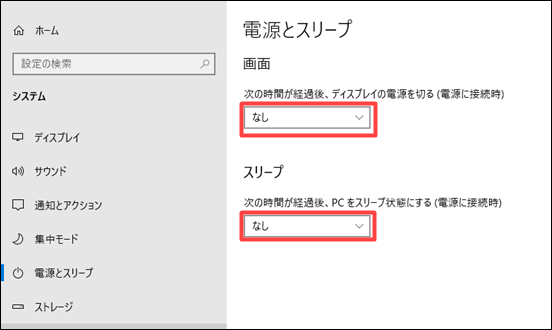
これで設定は完了です。
時間が経ってもスリープ状態にならないので、安心して再度PC作業に戻れます。
ちなみに、Windows10でMicrosoft IMEを使って単語登録する方法については、こちらの記事にまとめてあります。
Windows11への無償アップグレード期間や、 システム要件・手順についてはこちらの記事。
まとめ
今回は、Windows10でスリープさせないように設定する方法について、解説していきましたがいかがでしたでしょうか?
一定時間が経過後、毎回スリープ状態にされてしまうとストレスにもなるので、必要な人は早めに設定をした方が良いです。



















