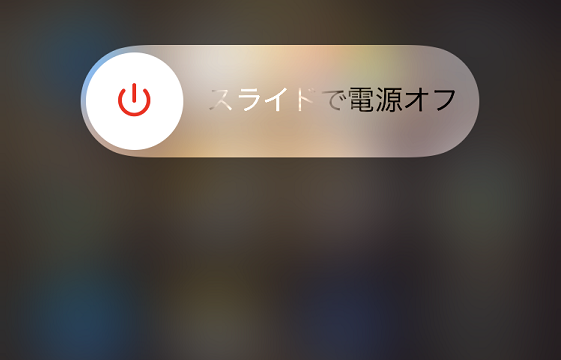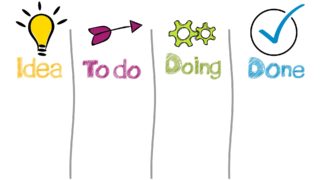普段何気なく使っているメール。
もう日常生活ではなくてはならないツールの一つですよね。
メールが普及する前は、人に連絡するツールは主に電話でした。
電話も良い点は沢山あるけど、タイミングが悪く出られない時なんかは不便。
留守電に入れることはできても、秒数が少なく要件すべては入れられないことが多いので、結局は再度電話することに・・・(汗)
と、かなり非効率的。
それがメールだと、要件をすべて伝えられますよね。
必要なら画像などファイル付きで。
しかも、時間はいつでも。
スマホメールやLINEなんかは音が出てしまうかもしれないので、パソコンメールだと夜など相手が寝ている時間でも迷惑にならない。
そんな現時点ではかなり重宝しているツールのメールですが、パソコンに保存したいと思ったことはありませんか?
今回は、Yahooメールをパソコンに簡単に保存する方法を解説していきます。
そもそもYahooメールはパソコンに保存できるの?
ほとんどが広告だったり1回読めば十分だったりと、保存する必要性が少ないYahooメール。
と、これは私の使っている感覚ですが、おそらく大半の人は同じように感じているのではないでしょうか。
でも、たまに大切な内容だったり、ネットショッピングで購入した内容やサイトの規約変更など、保管しておきたいメールが出てくるはず。
そんな時、メールをファイルに保管する方法を知っていると助かりますよね。
Yahooメールももちろんパソコンに保存することは可能。
意外にYahooメールの保存方法が分かりにくかったのですが、調べてみたら簡単でした。
chromeでYahooメールをパソコンに保存する方法
始めに、chromeを使ってYahooメールをパソコンに保存する方法を解説していきます。
まず、Yahooメールで保存したいメールを開きます。
次に、中央上部付近にある「印刷」をクリックします。
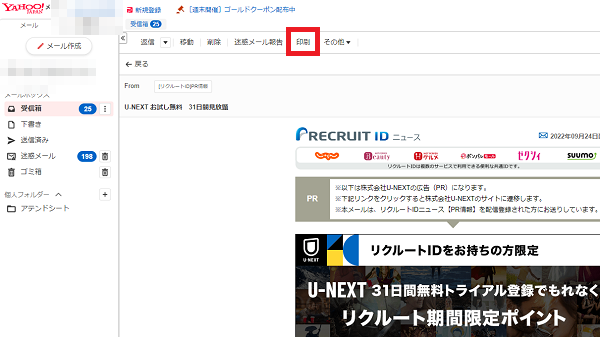
新たなウィンドウでメールがプレビューされます。
右上にある「印刷」をクリックします。
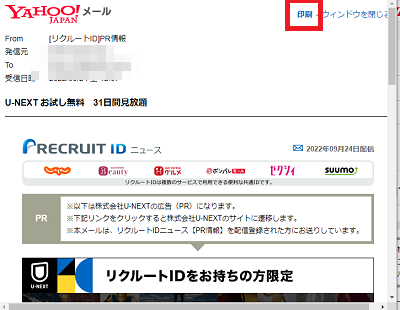
「送信先」の右側にプリンター名が表示されていますが、ここをクリックしてドロップダウンを開きます。
すると、「PDFに保存」という表示が出てきますから、そこをクリック。
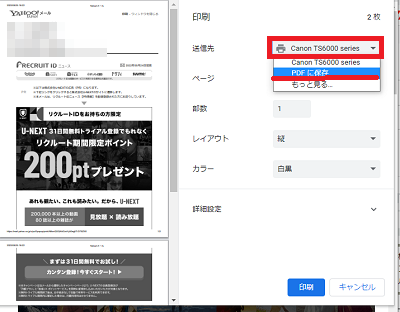
下部の「印刷」と表示されていたところが、「保存」に変わるのでここをクリック。
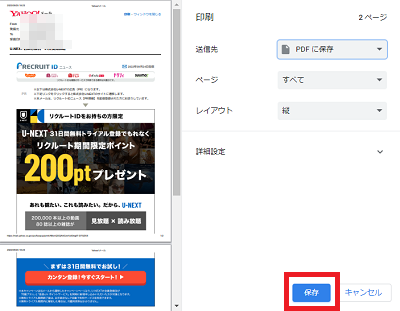
保存するファイル名を決めて入力してから、「保存」をクリックします。
ファイル名は何でも良いのですが、ここでは「Yahoo!メール」と仮につけておきます。
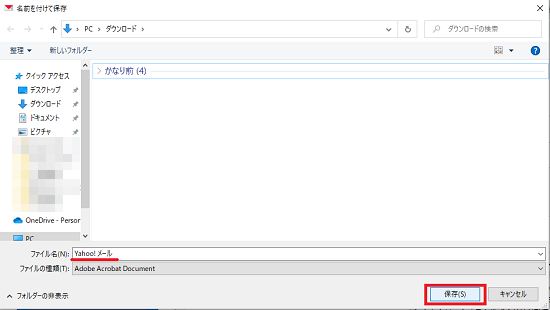
ちゃんと保存されているか、確認してみます。
「ダウンロード」をクリック。
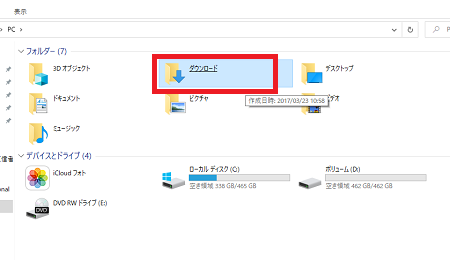
クリックしてファイルを開いてみます。
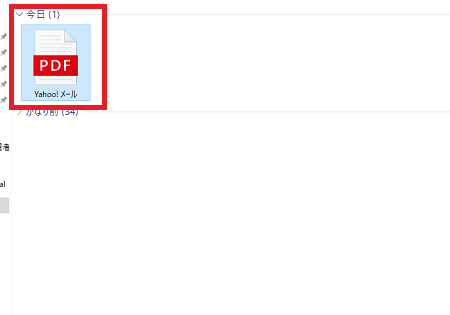
しっかり保存されていますね。
開いた中身も、さっき保存したメールの内容になっています。
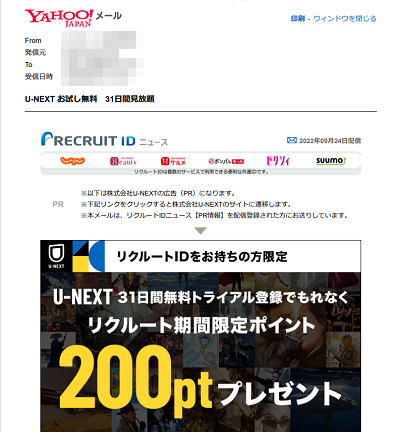
これでパソコン内にしっかりYahooメールが保存されました。
ちなみに、webサイトのページをパソコンに保存する方法については、こちらの記事にまとめてあります。

EdgeでYahooメールをパソコンに保存する方法
次にブラウザのEdgeを使って、Yahooメールをパソコンに保存する方法です。
先ほどと同じように、保存したいYahooメールを開きます。
中央上部付近にある「印刷」をクリック。
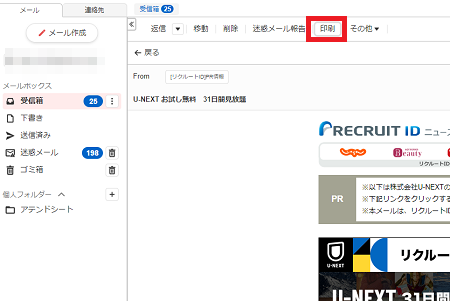
別のウィンドウでメールのプレビューが表示されますから、上部にある「印刷」をクリックします。
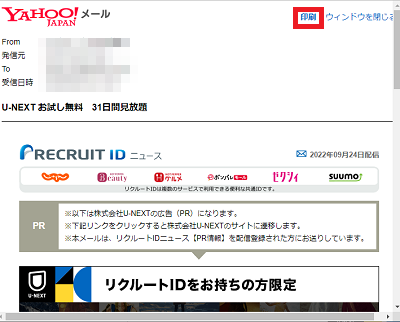
「プリンター」と表示されている下にプリンター名が表示されているドロップダウンがあるのでクリックして開きます。
「PDFとして保存」と表示があるので、そこをクリック。
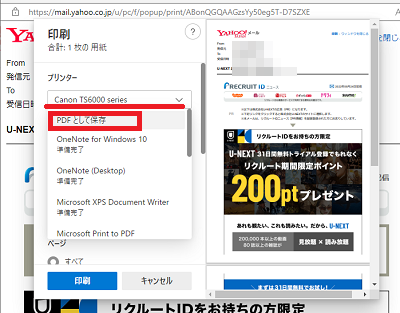
「印刷」と表示されていたところが、こちらも「保存」に変更されるのでそこをクリック。
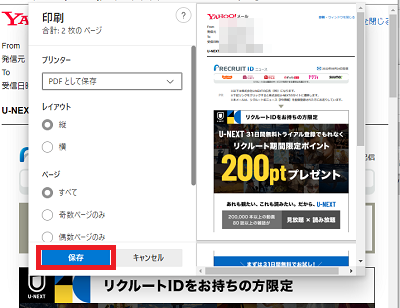
その後、ファイル名を入力して「保存」をクリックすれば、PC内に保存は完了です。
必要性は多くないかもしれないけど、いざって時には役に立つ
確定申告する時に今後は、領収書は電子データで受け取ったものはデータで保存することが義務化する方向になっています。
といっても、大体領収書を発行してもらうとメールにPDFファイル等で添付されてくることがほとんどなので、メール自体を保存する必要性はそこまで多くはない。
けど、何か大切な内容だったり、保存しておいた方がいいような重要な内容のメールはたまにありますよね。
そんないざって時にPDFにして保存できると、結構役に立ちます。
Yahooメールの保存方法は、最初はどうやるのか分からなかったけど、知ってしまえば簡単簡単。
ちなみに、Yahoo!からのメールを配信停止にする方法はこちらの記事にまとめてあります。

良かったらこちらの記事もどうぞ。

まとめ
今回は、Yahooメールをパソコンに簡単に保存する方法について解説していきましたが、いかがでしたでしょうか?
あまり使用頻度は多くはないかもしれないけど、いざって時には役に立ちます。
知らなかった人は参考にしてみてくださいね!