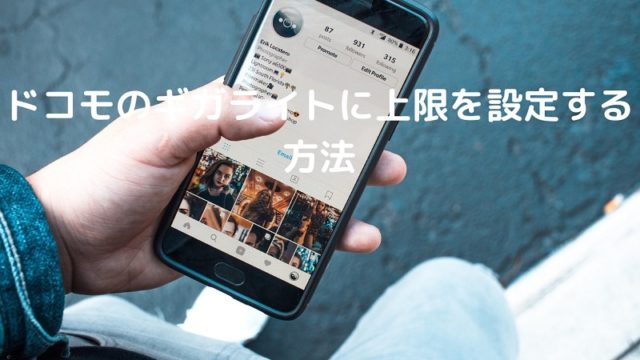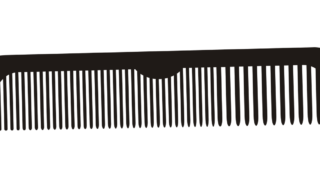デジタル化が進んでいる昨今、PCでサイトを見ていて「このページを保存したい!」「オフラインでも読めるようにしたい」なんて思ったことありませんか?
PCを使っていると、地味にページを保存した方がいい場面に遭遇するはず。
そんなこともあり今回は、webサイトのページをパソコンに保存する方法を具体的に解説していきます。
Chromeでwebサイトのページをパソコンに保存する方法
最初は、Chromeでwebサイトのページをパソコンに保存する方法を解説します。
- ブラウザの保存機能を使う方法
- PDFにして保存する方法
の二通りに分けて解説しますね。
ブラウザの保存機能を使う方法
画面右上の「三点の設定アイコン」をクリック。
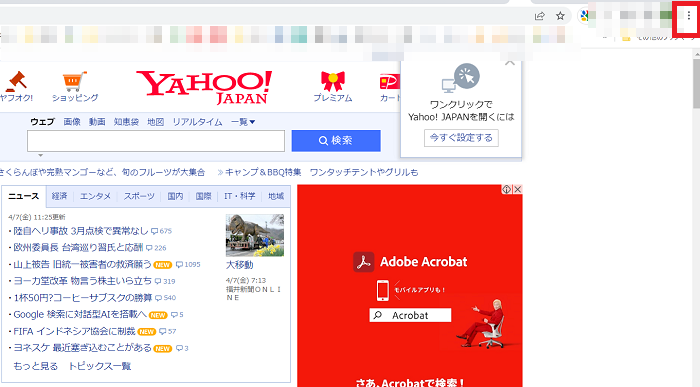
「その他のツール」の中の「名前を付けてページを保存」をクリックします。
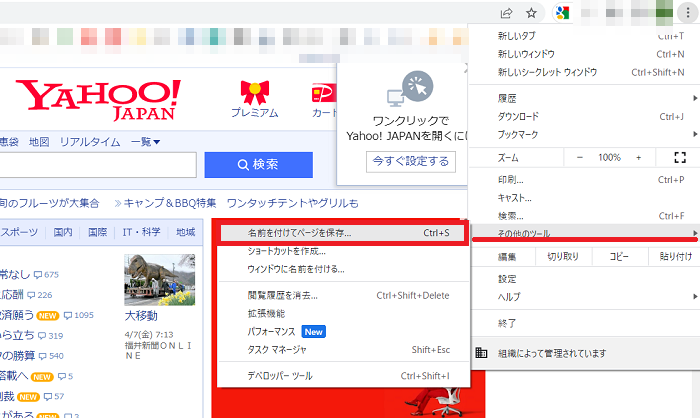
次に、
- 保存先を選択
- ファイル名を入力
- 「保存」をクリック
します。
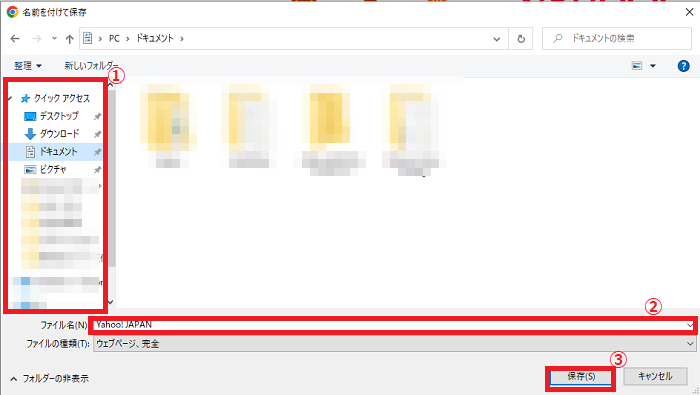
保存先を開いてみると、Chromeのブラウザを使っているので、保存したファイルの画像はChromeになっています。
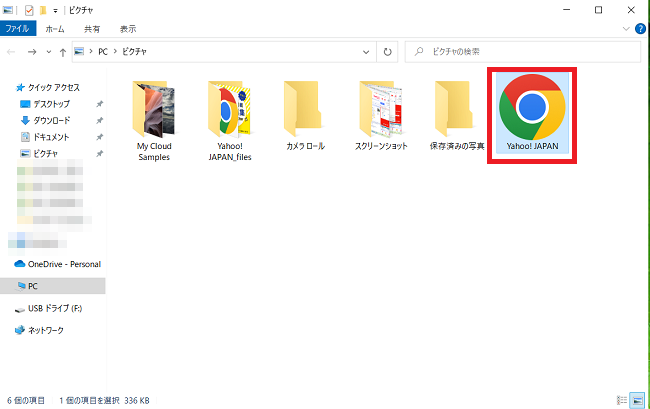
実際にクリックしてファイルを開いてみます。
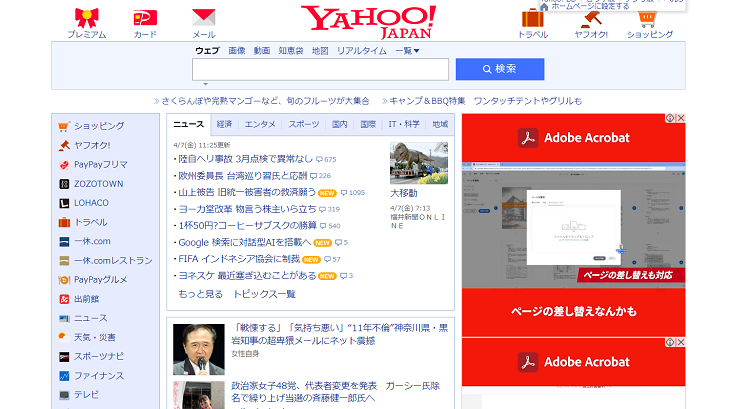
こんな感じにブラウザを使って開くことができます。
ページ全体を保存するので、下にスクロールすればページ最下部まで切れ目なく見れます。
ページ全体を切れ目なく読める点が◎
読みやすい!
また、ブラウザで開くといってもファイルを保存してあるので、オフラインで開くことが可能。
PDFにして保存する方法
次にPDFにして保存する方法。
リンクのないところにマウスポインタを置いて右クリック。
「印刷」をクリック。
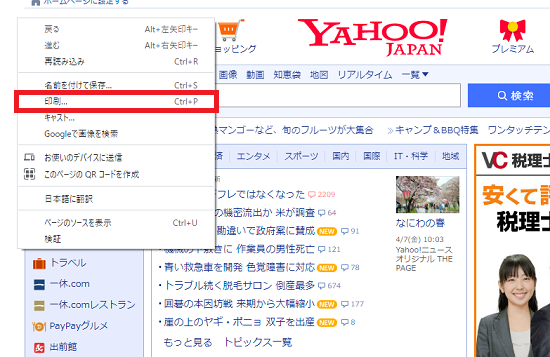
印刷画面が出てくるので、
- 送信先を「PDFに保存」を選択
- 「保存」をクリック
します。
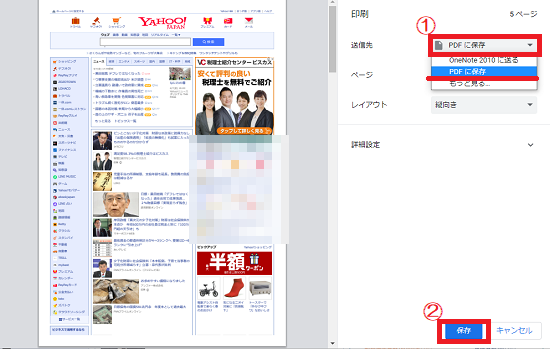
次に、保存先を選択して保存すれば完了。
PDFに保存すれば、もちろんオフラインで後から見ることはできるけど、サイトのページなんかは縦に長いので数ページに分割されてしまいます。
なので、分割の切れ目の前後はちょっと読みにくいという欠点も・・・(;’∀’)
Edgeでwebサイトのページをパソコンに保存する方法
今度はEdgeでwebサイトのページをパソコンに保存する方法。
Chromeの時と同様に、
- 画面右上の三点アイコンをクリック
- 印刷をクリック
します。
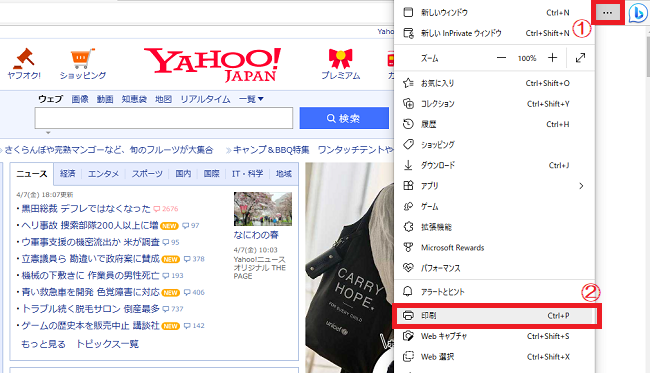
印刷の画面が開くので、
- プリンターの項目の「Microsoft Print to PDF」を選択
- 「印刷」をクリック
します。
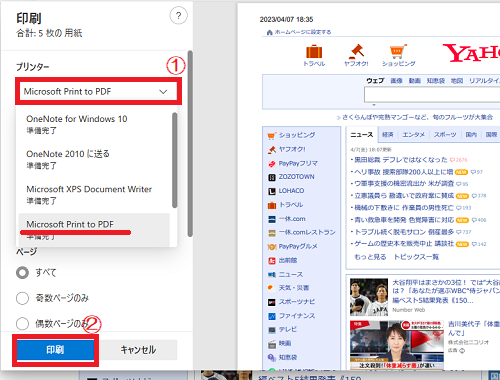
その後、保存先を指定して保存すれば完了です。
ちなみに、Yahooメールをパソコンに簡単に保存する方法についてはこちらの記事にまとめてあります。

Chromeで検索ボックスに一瞬で移動するショートカットキーについては、こちらの記事。

スクリーンショットで保存する方法
最後にスクリーンショットで保存する方法を解説。
PC画像の保存ならこれがポピュラーかもしれませんね。
保存したい画面を表示させて、「Prt Sc」+「Windows」キーの同時押し。
Windows10、Windows11のどちらの場合も同じです。
ちなみに、ChatGPTの使い方や始め方・ログイン方法については、こちらの記事にまとめてあります。

保存方法は使い分けた方がよい!
webサイトのページをパソコンに保存する方法をいくつか解説しましたが、結局のところ使い分けた方がよいです。
- 請求書や領収書など、A4サイズで収まるものならPDFにして保存した方が便利
- ネットのニュース記事などページ全体を後で読みたい場合は、ブラウザの保存機能を使って後で読んだ方が読みやすい
それぞれ長所があるので、状況に応じて使い分けるのがgood。
ちなみに、PCでドライバーの意味や更新する方法については、こちらの記事にまとめてあります。

まとめ
今回は、webサイトのページをパソコンに保存する方法について具体的に解説していきましたが、いかがでしたでしょうか?
私なんかは仕事柄、領収証などPDFで保存することが多いので、大分活用しています。
webサイトのページをパソコンに保存する方法を知らなかった人は、参考にしてみてください。