放っておくと、どうしようもないくらい溜まってくるメルマガ。
みなさんどうしてますか?
私は必要なメルマガ以外は徹底的に設定を解除しています(笑)
というより、最初からメルマガを送られてこないような設定にする( `ー´)ノ
だって、いちいち判断して処理するの大変だし、まあ、そもそも読みませんが・・・。
と、徹底しても送られてくるメルマガの不思議。
今回は、そんなメルマガの中でも、Yahoo!からのメールを配信停止に設定する方法を具体的に解説していきます。
Yahoo!からのメールが年々増えていく・・・
Yahoo!からのメール、年々増えていくんです。
「あれっ、確かこないだ配信停止にしたはずなのに・・・」と、思うこともしばしば。
でも、間違ってないんです。
過去に配信停止にしたメルマガは確かにこない。
そう、Yahoo!でどんどん新しい事業?部門?だかを作って、メルマガを発行開始してるのです。
だから既存のメルマガを配信停止にしても、新たなメルマガが送られてくることに(涙)
やっかいなことに、新たなメルマガの初期設定は強制的に「受信する」になっている(;’∀’)
なので、ちくいち配信停止の設定をしなければならない。
一時期嫌になって、いっそ迷惑メールフォルダに振り分けようかと思ったくらい・・・(笑)
まあ、それだとやり過ぎだと思ったので。
Yahoo!のメルマガを必要としている人にとっては、何の問題もないんですけどね~。
Yahoo!から送られてきたメールを配信停止に設定する方法
では、ここからYahoo!から送られてきたメールを、配信停止に設定する方法を解説していきます。
まず、Yahoo!から送られてきたメールを開きます。
こんな感じで送られてきますよね。
今回は「Yahoo!マーケティングソリューション」から送られてきました。
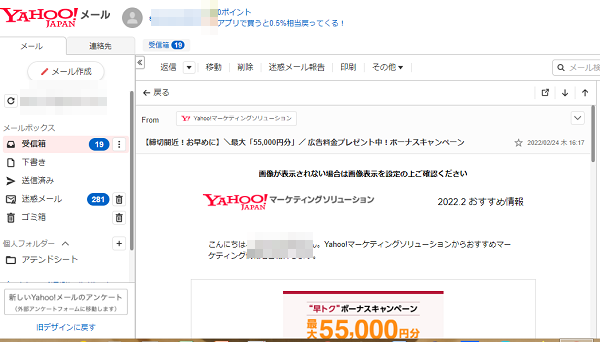
画面を下にスクロールしていき、「配信の登録・解除」をクリック。
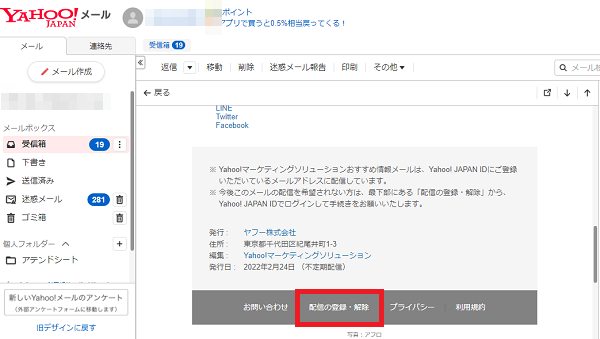
「配信を希望しない」にチェックを入れて、「設定を変更」をクリックします。
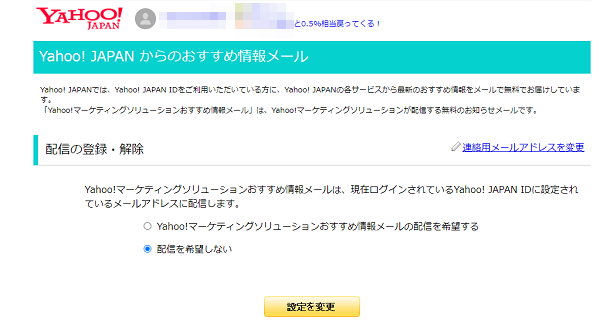
これで、「Yahoo!マーケティングソリューションおすすめ情報メール」は、配信停止に設定されました。
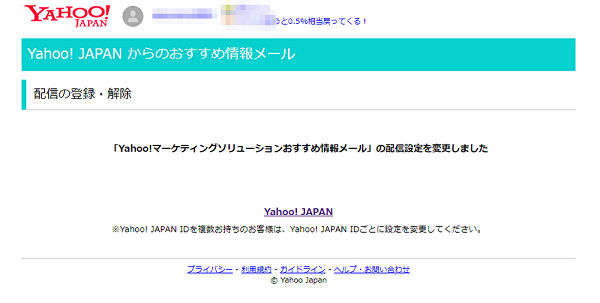
Yahoo!から送られてくるメールを一括で全て配信停止に設定する方法
上記では、送られてきたメールに対して、個別に配信停止に設定する方法を解説しました。
でも、それじゃあ面倒だから一括で配信停止に設定したい( `ー´)ノ
って、思う人もいるでしょう。
大丈夫です。
今度は、Yahoo!からのメールを一括で配信停止に設定する方法を解説します。
ちなみにPC画面で説明していきます。
Yahoo!のHPのトップページを開き、中ほどの右側にある「登録情報」をクリック。
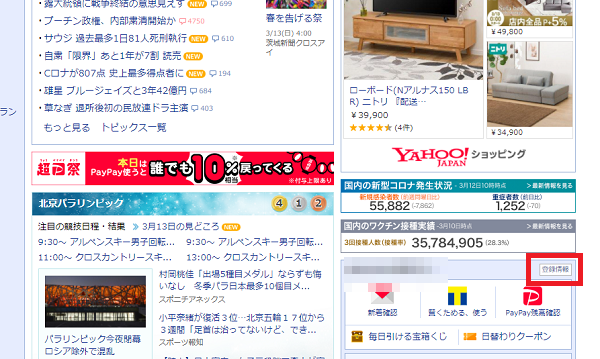
「プライバシー・メール配信」のところの「詳細」をクリック。
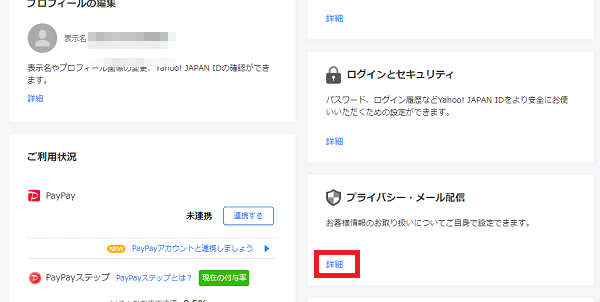
次に、メール設定のところの「設定する」をクリックします。
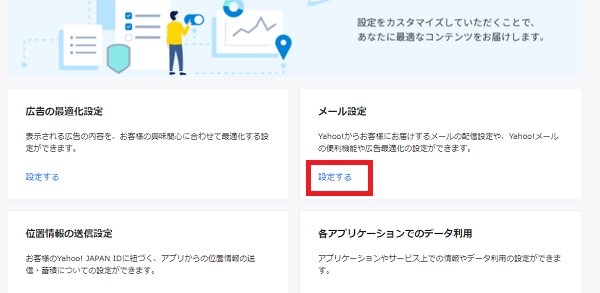
メール配信設定の一覧が出てきますので、Yahoo!JAPANからのおすすめメールのところの「設定する」をクリック。
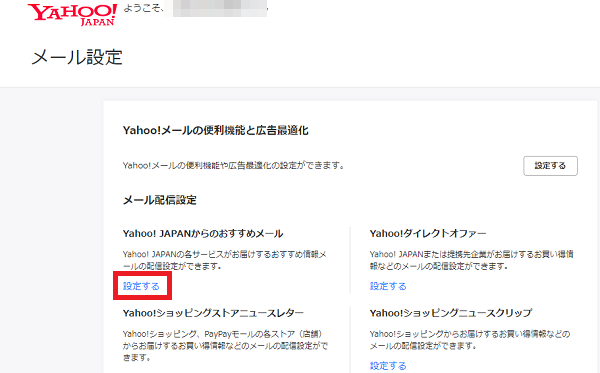
このような画面が出てきますので、画面を下にスクロールしていきます。
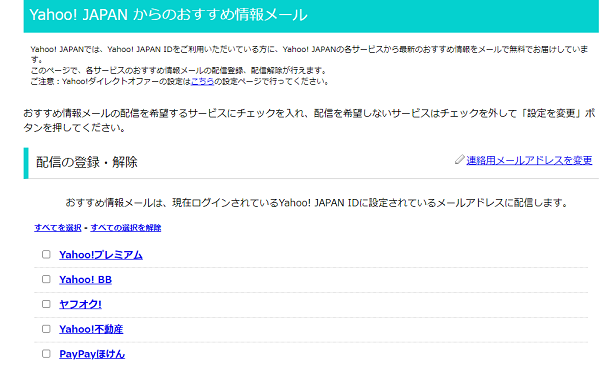
- すべての選択を解除
- 設定を変更
の順にクリックします。
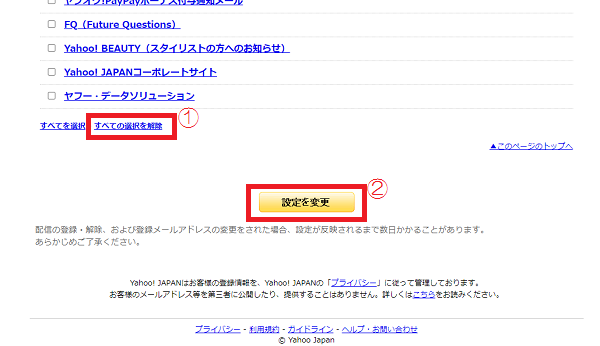
これで完了。
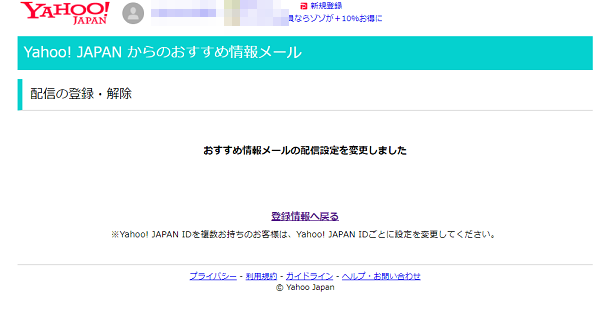
「Yahoo! JAPANからのおすすめ情報メール」に関しては一括で配信停止に設定できました。
・・・そうなんです。
Yahoo!からのメルマガは多く、他に6つの項目に関しても同様に設定しなければなりません(汗)
残りは、
- Yahoo!ショッピングストアニュースレター
- ヤフオク!ストアニュースレター
- ポイントお知らせメール
- Yahoo!ダイレクトオファー
- Yahoo!ショッピングニュースクリップ
- ヤフオク!ニュースレター
の6項目。
この6つの項目それぞれに関しても、先ほどの「Yahoo! JAPANからのおすすめ情報メール」と同様に一括で配信停止の設定しなければなりません。
どれだけメルマガが多いのだ・・・(笑)
下の画像の6つの項目のところの「設定する」についても、同様に一つずつ一括で配信停止に設定しましょう。
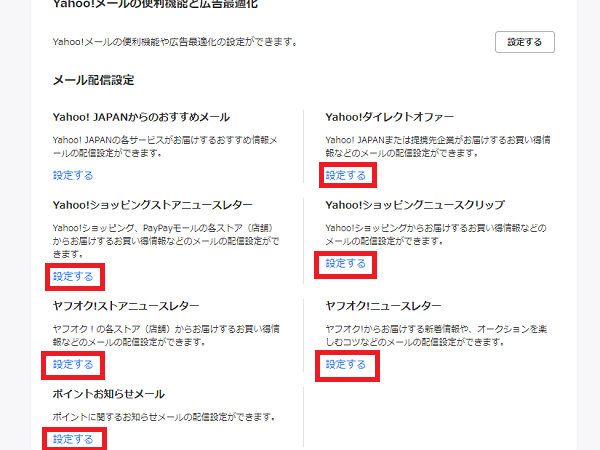
設定が終われば全て完了~。
お疲れ様です。
これでYahoo!からのメールは現時点では、全て配信停止に設定できたことになります。
そう、現時点では。
数か月後、または数年後にはまたYahoo!からの新たなメルマガが送られてきます。
そうしたら、上記の「Yahoo!から送られてきたメールを配信停止に設定する方法」で、解説した通りに、新たに送られてきたらその都度メルマガの解除の設定をしましょう。
それが面倒なら、Yahoo!から送られてくるメルマガが何種類か溜まったら、上記の「Yahoo!から送られてくるメールを一括で全て配信停止に設定する方法」で解説した通りに、一括で再度配信停止にしてしまいましょう。
いたちごっこではないけど、その都度対処していくほかないです。
まあ、その中で読みたいメルマガがあったら解除しなければ良いわけで。
良かったら、こちらの記事もどうぞ。

Yahooメールをパソコンに保存する方法は、こちらの記事にまとめてあります。

まとめ
今回は、Yahoo!からのメールを配信停止に設定する方法を具体的に解説してきましたが、いかがでしたでしょうか?
気にならない人は気にならないでしょうけど、気になる人は気になるはず。
私も気になる方・・・。
Yahoo!から送られてくるメールで上手く配信停止にできなかった人は、上記を参考にしてみてください。


















