Chromeが出てくるまでは、ブラウザはずっとIEを使っていました。
まあ、大して不自由も感じてなかったのですが。
強いて言うなら動作が少し重いくらい。
10年くらい前にChromeをインストールして使ってみたら、動作の軽さにビックリ。
そして、使い続けているうちにどんどん進化していくChrome。
これホント便利過ぎ。
そんな便利なChromeですが、今回は閲覧履歴の復元が便利過ぎ!また、閲覧履歴を確認・削除する方法について解説してみたいと思います。
Chromeの閲覧履歴を簡単に確認する方法
まず、Chromeの閲覧履歴を簡単に確認する方法について解説します。
- Chromeを開いた状態で画面の右上にある「3点のマーク」をクリック
- 「履歴」にカーソルを合わせます
すると、閲覧履歴の一覧が表示されるので確認できます。
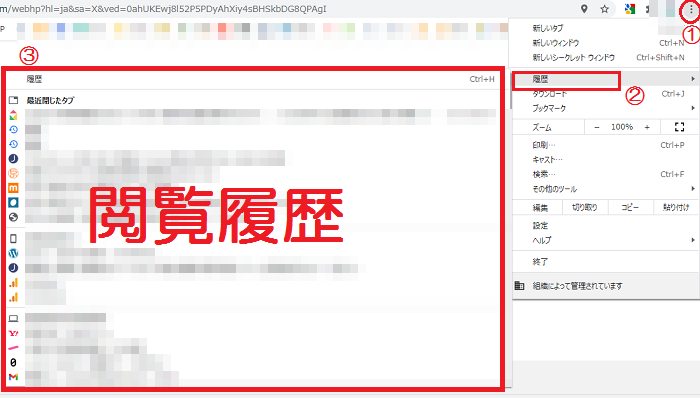
ショートカットキーを使うとより簡単
ショートカットキーを使うと、一瞬で閲覧履歴のページを表示することができます。
<Ctrl>+<H>キーの同時押し
こんな感じに。
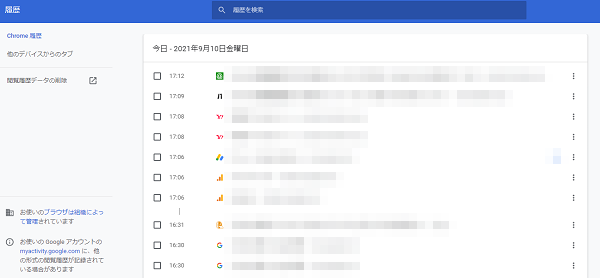
Chromeの閲覧履歴を復元する機能が超便利!
IEを使っていたころは、PCを起動させる度に毎回ブックマークからいつも使うサイトをいくつも開いてと、結構面倒なことをしていました。
しかし、これがChromeだと超便利に。
閲覧履歴を復元する機能を使えば、一気に復元できる
Chromeの閲覧履歴を復元する機能を使えば、PCを閉じる前に開いていたサイトのタブを全て復元。
しかも一瞬で。
赤枠で囲ったように、たくさんタブを開いていた場合は「〇個のタブ」と表示されるので、そこをクリックすればOK。
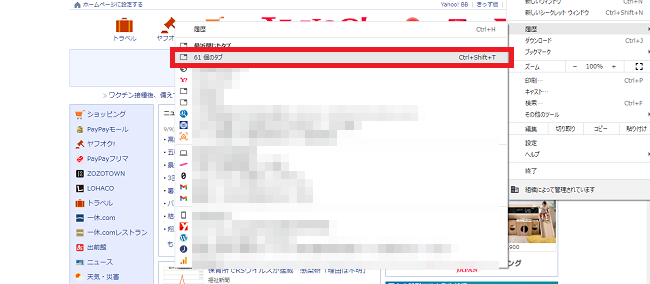
写真のように、私なんかは常時50~60個くらいのタブを開いているので、この閲覧履歴の復元機能にはかなり助けられています(;’∀’)
パソコンを立ち上げるたびに、これだけのサイトを毎回一つ一つ開くとなるとさすがに気持ちが萎える・・・。
ログインの状態はサイトによってまちまち
閲覧履歴を復元した時にログインの状態はどうなっているか?ですが、ヤフーやヤフーメール、Gメール等はログインされたまま。
WordPressやアフィリエイトサイトやクレジットカードのサイトなどは、ログイン状態が保持されないので、再度ログインする必要があります。
でも、Chromeの場合はIDやパスワードを記憶していてくれるので、クリック一つで簡単に再度ログインができます。
一つ一つログインし直すのは手間なので、ホントChromeは便利ですよね~。
他の端末の履歴も同時に表示される
Chromeの便利さはそれらにとどまりません。
閲覧履歴の表示は最後に使ったパソコンだけでなく、なんとスマホや他のパソコンなど複数の端末の履歴も同時に表示されます。
もちろん、同じアカウントでログインしていることが前提になりますが。
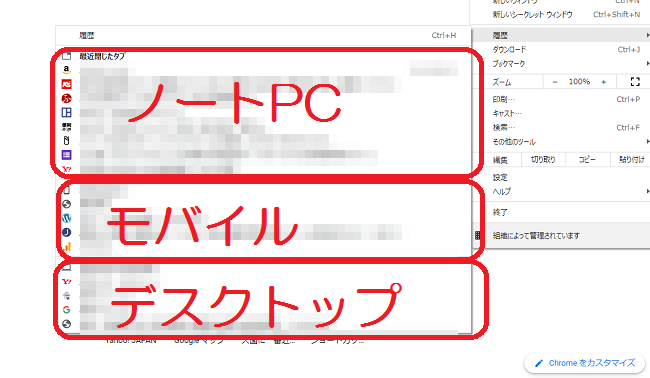
写真のように、私の場合はノートパソコン、モバイル、デスクトップといった感じに、閲覧履歴がカテゴリ分けされています。
見やすいですよね。
「昨日見ていたサイト、何て名前だったっけか!?」なんて完全に忘れてしまっても、ちゃんと履歴に残っているので容易に復元できる。
閲覧履歴の復元はブロガーには必須!
パソコンでネットをする時、ネットサーフィンやメールのチェックくらいの用途なら閲覧履歴の復元は大して必要でないかも。
しかし、私みたいなブロガーにとって閲覧履歴の復元は必須です。
私だけでなく大体のブロガーさんは、
などなど、これはほんの一部ですが毎日パソコンを立ち上げるたびにサイトを見て、チェックしなければならないものがいくつもあると思います。
・・・と、言うよりあります(汗)
たとえ全てブックマークしていても、毎回これだけサイトを開くのは大変。
というより時間のロス。
閲覧履歴の復元でサクッとチェックして、早く執筆作業に入った方が効率的。
閲覧履歴を残したくない人はこまめに削除
閲覧履歴を活用すれば便利ですが、プライバシーにも関わってくるので「あまり残したくない!」って思う人も中にはいると思います。
そんな人はこまめに削除してしまいましょう。
まあ、私なんかはあまり気にしない方なので、閲覧履歴に関しては放置してありますが・・・と、言うよりフル活用ですね(笑)
ちなみに、使ってない拡張機能は無効にした方がよい!っといった内容については、こちらの記事にまとめてあります。

Windows10で起動時のパスワード設定や解除する方法についてはこちら。

閲覧履歴を削除する方法
では、今度は閲覧履歴を削除する方法について、手動と自動に分けて解説します。
手動で削除
上記で説明したショートカットキーを使います。
- <Ctrl>+<H>キーの同時押しで、閲覧履歴の画面を表示
- 左側のボックスにチェックを入れてまとめて削除、もしくは右側の3点マークをクリックして一つずつ削除
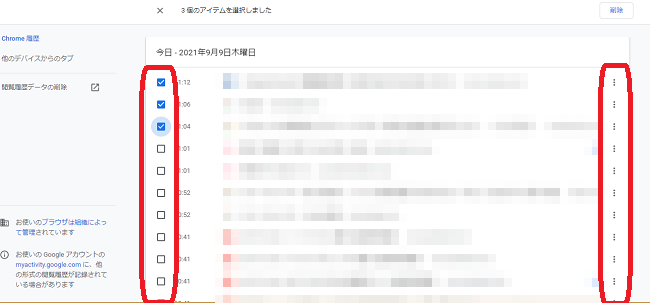
期間でまとめて削除したい場合は、「閲覧履歴データの削除」をクリック。
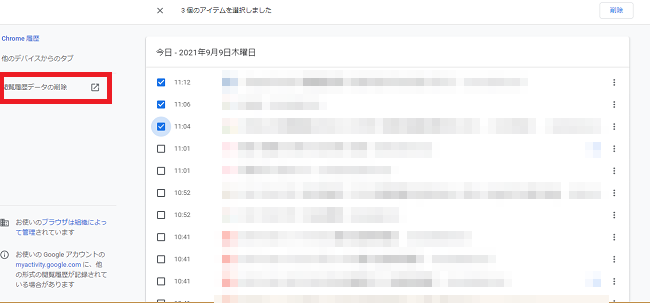
- 期間を設定
- 削除したいデータにチェックします
- 「データを削除」をクリック
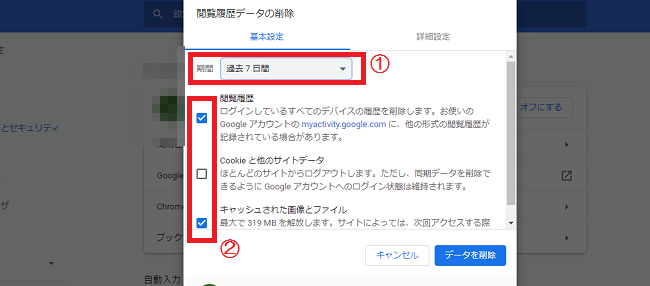
より詳細に設定して削除したい場合は、
- 詳細設定のタブをクリック
- 期間を設定
- 削除したいデータにチェック
「データを削除」をクリックして終了。
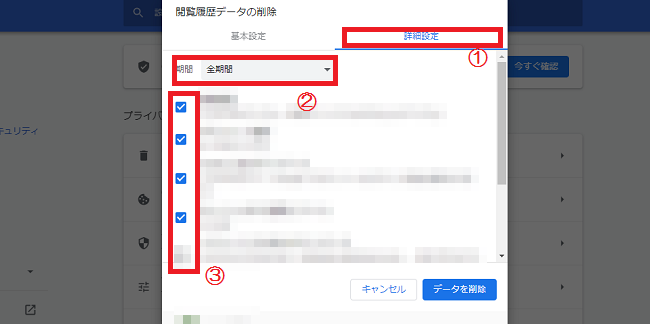
自動で削除
手動で削除するのが面倒な人は、自動削除の設定をしてしまいましょう。
- 右上の3点マークをクリック
- 設定をクリック
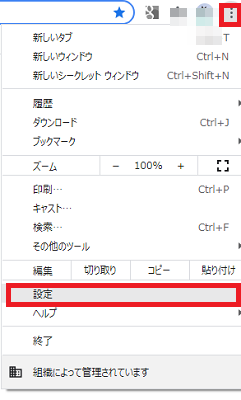
次に「Googleアカウントの管理」をクリック。
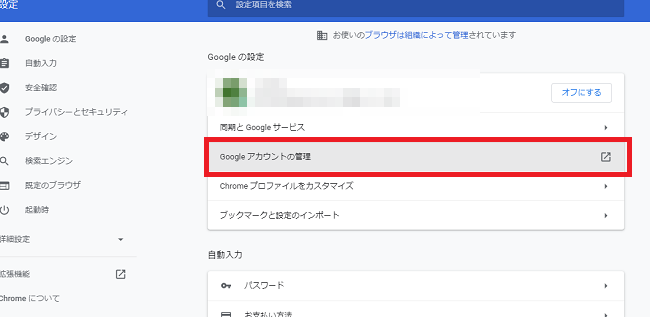
- 「データとプライバシー」をクリック
- その後、「ウェブとアプリのアクティビティ」をクリック
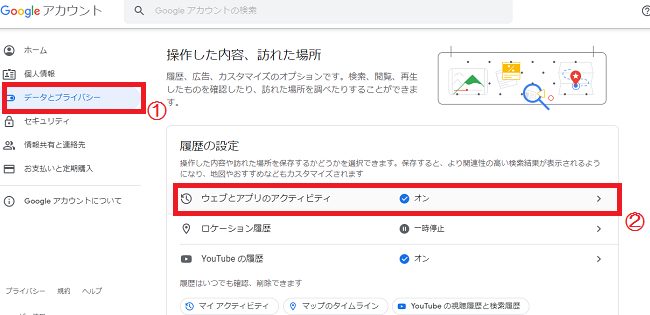
自動削除を選択します。
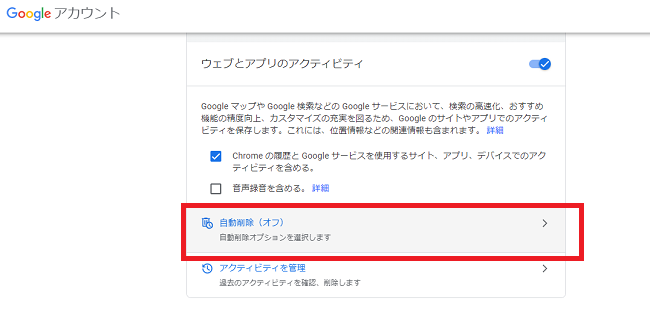
- 「次の期間が経過したアクティビティを自動削除する」にチェック
- 期間を設定
- 「次へ」をクリック
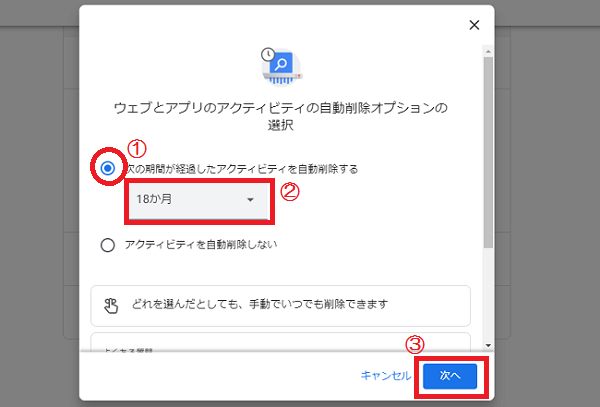
次に設定内容の確認画面が出てくるので、問題なければ「確認」をクリックし自動削除の設定は完了です。
自動削除の場合は、設定できる期間が3ヶ月・18ヶ月・36ヶ月の3つからしか選択できません。
なので、もっと短い期間で削除したい場合はやはり手動で削除するしかなさそう。
ちなみに、chromeのデスクトップ通知をオフに設定する方法については、こちらの記事にまとめてあります。

Windows8から10に無償でアップグレードする方法はこちら。

まとめ
今回は閲覧履歴の復元機能が便利過ぎな理由と、閲覧履歴を簡単に確認・削除する方法について解説していきましたが、いかがでしたでしょうか?
Chromeの閲覧履歴を活用すると、作業効率がかなりUPします。
ブロガーさんでまだ活用してない!って人や、閲覧履歴は残したくない!!って思っている人は参考にしてみてくださいね!

















