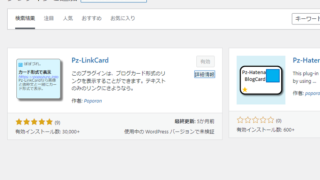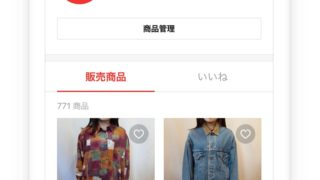フリーメールの代表格でもあるYahooメールですが、利用している人も多いのではないでしょうか?
そんな私も、何年にもわたって使い続けているYahooメールのユーザーの一人。
最近になってYahooメールが新しいデザインに変わり、今は新旧のデザインのどちらも使える移行期間になっています。
今回は、Yahooメールの新デザインで新たに追加された「未読のみ表示するボタン」がとっても楽だったので、その利用手順と、新旧デザインでの使い方を比べてみました。
Yahooメールの新しいデザインの未読のみ表示する機能がとっても便利!
メールアドレスを長年使っていると、一日のメールの数がかなり増えてくる・・・。
主に、
- ネットショッピングでのメールのやりとり
- 登録したメルマガ
- お店のサービスやお知らせ
- 規約変更等のメール
などなど。
メールを利用している期間が長いほど、登録する件数も増えるから当たり前ですけど。
一日のメールが多いほど、その時に全て目を通すことができないので、「未読」にしておいて、後で確認するといったケースも出てくるはず。
私はもっぱらこの後に回して休日にまとめて読む感じ。
重要なメールやじっくり吟味したい内容なら、時間がある時にまとめてゆっくり読みたいですよね。
なので、そこそこの頻度で未読一覧を表示させる機能を使っていたのですが、そこにたどり着くまで2,3クリック必要でちょっと面倒だった(汗)
しかし、今回のデザインの刷新でその手間が解消されたので、とっても楽( ̄▽ ̄)
だったので、旧デザインの時のやり方と新しいデザインの時のやり方を比べてみました。
Yahooメールの旧デザインの未読のみ表示する手順
まずはYahooメールの旧デザインで、未読のみ表示する手順を解説します。
ログインした状態でYahooメールを開くとこんな感じですよね。
お馴染みの画面。
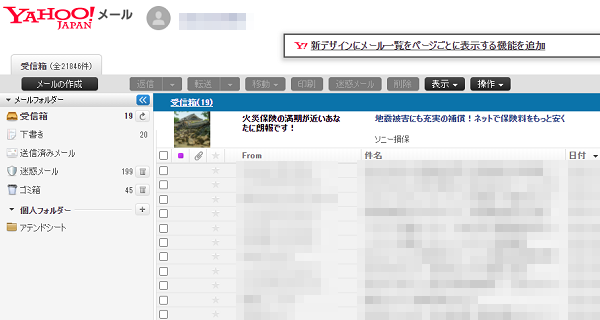
ここから未読の一覧を表示させるには、
- 画面中央より少し上の「表示タブ」をクリック。
- 出てきたボックスの中から「未読のみ」をクリックします。
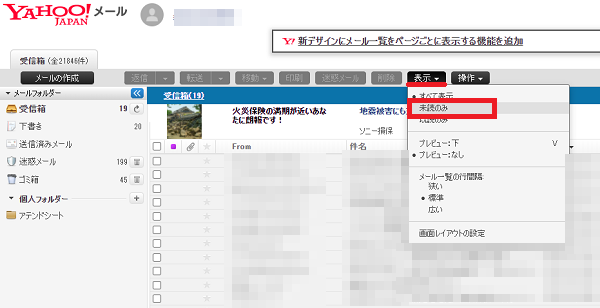
すると、未読一覧がずらっと表示されます。
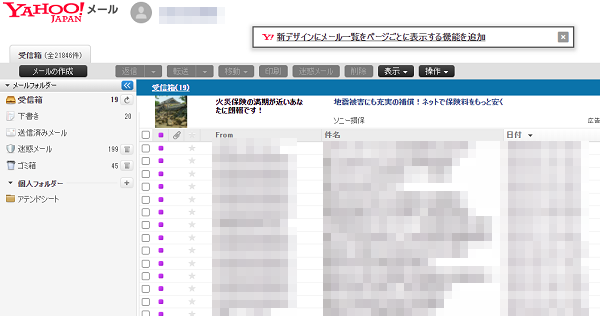
ものすごく手間なわけではないけど、未読一覧を表示させる機会の多い人にとっては、毎回のことなのでけっこう手間(汗)
私は、未読一覧を表示させる機会が多いので、けっこう手間に感じてた(;’∀’)
Yahooメールの新しいデザインの未読のみ表示する手順
次に、Yahooメールの新しいデザインで未読のみ表示させる手順。
旧デザインの時と同じように、ログインした状態でYahooメールの画面を開いてみると、画面中央より少し左上に「受信箱」というボタンが新たに追加されています。
そうなんです。
コレです。
このボタンをクリックすると、受信メール全てではなく、未読のみ一覧で表示されます。
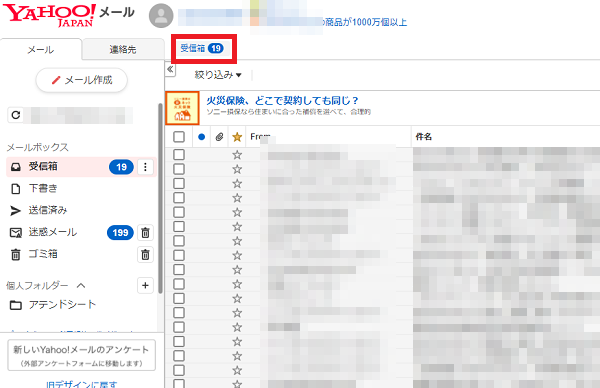
こんな感じに。
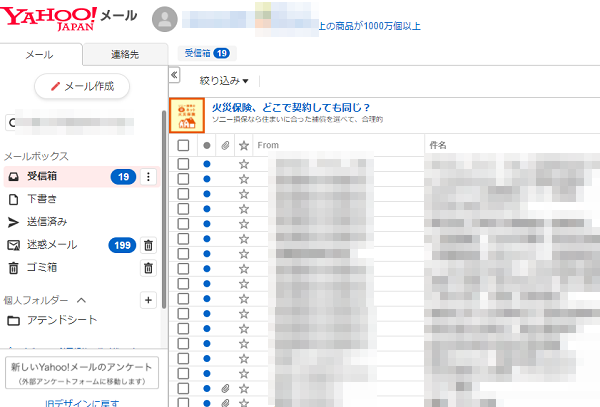
1クリックするだけで、未読メールがずらっと一覧表示されます。
たかが、1,2クリックしか違わないけど、私みたく未読のみ表示させる機能をたくさん使う人にとっては全然違うし楽!
これホントに、かゆいところに手が届く機能(笑)
まあ、未読のみを表示させることが少ない人にとっては、どうでもよい機能になってしまうかもしれませんが・・・。
ちなみに、Yahoo!からのメールを配信停止に設定する方法については、こちらの記事にまとめてあります。

Yahooメールを簡単にパソコンに保存する方法はこちらの記事。

まとめ
今回は、Yahooメールの新デザインの未読のみ表示させる機能がとっても楽だったので、その手順と新旧デザインでの使い方を比べてみましたが、いかがでしたでしょうか?
デザインが更新される度に、便利な機能が追加されることは嬉しいですよね。
これからも、「この機能楽!」、「この追加された機能は便利!!」なんてことがあったら、記事にしてみたいと思います。