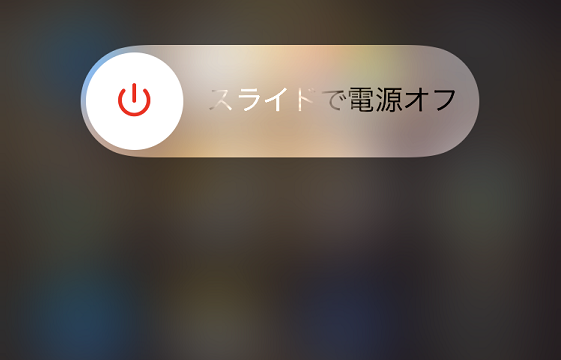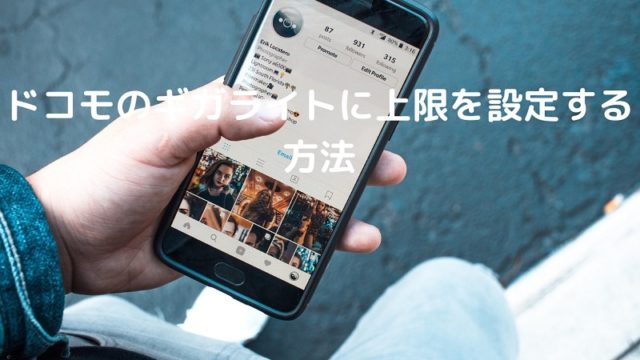過去にもPDFの編集に関する記事をいくつか書いてきました。
何かとパソコンを使うことが多くなった現代では、PDFの編集を使う機会が増えてくると思います。
私も結構、PDFの編集作業はしています。
なので、使い方を知っていると便利。
今回は、iLovePDFでPDFを回転させて保存する方法について、解説していきます。
PDFの編集に関してはiLovePDFを使えば超簡単!
PDFを回転させて保存する方法ですが、PDFの編集に関してはiLovePDFを使えば超簡単です。
PDFの編集に関してはこれ一択ですね。
PDFの編集に関して、私はiLovePDFのサイトに出会ってからは、これしか使っていません(笑)
というより、大概のことはiLovePDFのサイトで完結できます。(私の場合)
iLovePDFのサイトについてはこちらの記事に詳しく書いてあるので、ここでは省略します。
PDFを回転させて保存する方法を解説
それでは、PDFを回転させて保存する方法について解説していきます。
今回はこちらのPDFファイルを回転してみたいと思います↓

まず、iLovePDFのサイトを開き、画面を下にスクロールして「PDFの回転」をクリックします。

次に「PDFファイルを選択」をクリック。

- 回転させたいPDFファイルを選択
- 開く
をクリックします。

画面左側に選択されたPDFファイルが表示されていることを確認して、
- 回転したい方向に左右回転
- 「PDFの回転」をクリック
します。(下の画像は右に回転させました↓)

「PDFが回転されました!」とメッセージが表示されるので、「回転したPDFをダウンロード」をクリックします。

ダウンロードの場所に、回転したPDFファイルがダウンロードされているのが確認できます。

PDFファイルを開いてみると、回転しているのが分かります。

複数のPDFファイルを同時に回転させたい場合
複数のPDFファイルを同時に回転させることも可能です。
先ほどの途中の画面で、画面中央にある「+」をクリックします。

- 他に回転させたいPDFファイルを選択
- 「開く」
をクリックします。

画面左にPDFファイルが2つ表示され、一括で回転させることができます。
(※画面左はすでに右に回転させた状態です)
- 回転させたい方向に左右回転させます
- 「PDFの回転」
をクリック。

PDFファイルが回転できたので、「回転したPDFをダウンロード」をクリックします。

ダウンロードの場所に、回転したPDFファイルがダウンロートされていれば、すべて完了です。
まとめ
今回は、iLovePDFでPDFを回転させて保存する方法について、解説していきましたがいかがでしたでしょうか?
PDFを回転させる方法、使う場面が出てくるかもしれないので、知らなかった人は参考にしてみてくださいね!
また、PDFを回転させるだけでなく、WordからPDFに変換したいときもありますよね。
そんな時はこちらの記事を参考にどうぞ。