パソコンを使っていて少し疲れたので、休憩をして、何か他の作業をして「さあ、PC作業に戻ろう」と思ってPC画面を見たらスリープになっていた・・・。
といった経験をした人は多いと思います。
今回は、Windows11でスリープ状態にさせないようにするための設定方法について、具体的に解説していきます。
勝手にスリープ状態にされると困る・・・
「PC作業に戻ろうと思って画面を見たらスリープになっていた・・・。」
もちろん、私も経験済みですが、これ地味に困る(;’∀’)
まあ、スリープなので、起動させれば再び作業ができるので、問題ないといえば問題ないけれど。
けど、起動させて、少し待ってと、若干時間がかかる・・・。
急いでPC作業に戻りたいときなどは、ちょっと「イラっ」としますよね。
それでも最近のPCはSSDが搭載されているので、ちょっと前のHDDだった頃よりは断然読み込みが速く、ストレスは半減しているのですが。
Windows11でスリープさせないように設定する方法
さて、ここからはWindows11でスリープさせないように設定する方法について、解説していきます。
最初に画面下部のタスクバー内にあるWindowsマークを右クリックします。
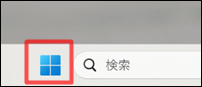
次に「設定」をクリック。
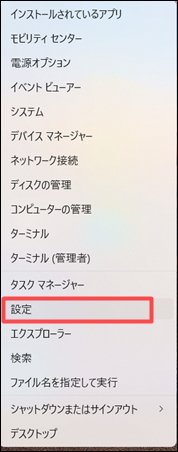
- 左側のメニューで「システム」をクリック
- 「電源とバッテリー」をクリックします
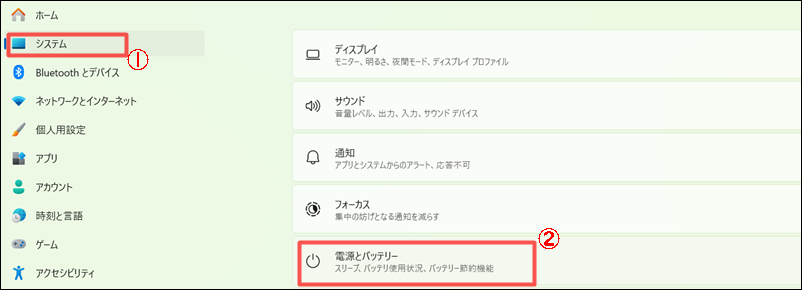
次に、電源のところの「画面とスリープ」をクリック。
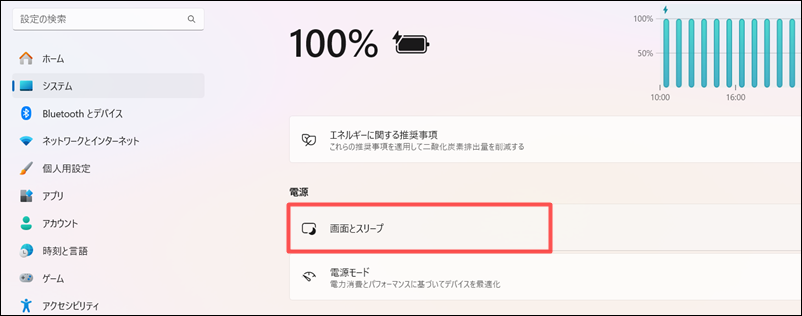
すると、「画面とスリープ」のドロップダウンメニューが表示されるので、①~④は全て「なし」に設定しましょう。
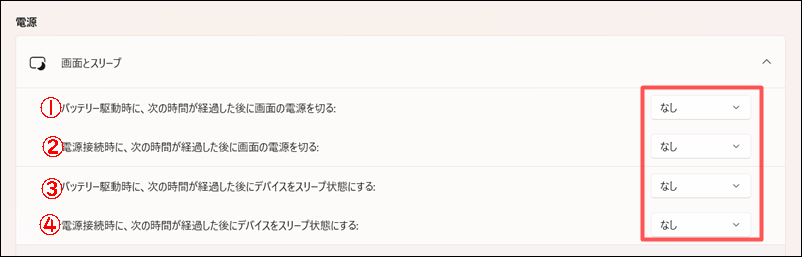
純粋にスリープをさせないように設定するだけなら、③、④だけ「なし」を選択すればOK。
しかし、①、②で時間を設定してしまうと、今度はその時間が経過したら電源を切られてしまいます。
スリープより起動時間が長くなるので、電源を切られてしまった方がキツイ(/_;)
なので、①~④のすべて「なし」に設定するのが理想。
これで設定は完了です。
PCをすこし放置していても、勝手にスリープ状態にされません。
ちなみに、Windows11でパソコンを初期化(リカバリー)する方法や手順については、こちらの記事にまとめてあります。
Windows11でスクリーンセーバーを設定・解除する方法については、こちらの記事。
まとめ
今回は、Windows11でスリープ状態にさせないようにするための設定方法について、具体的に解説していきましたが、いかがでしたでしょうか?
「さあ、作業するぞ!」って気合が入ってるときに、PCがスリープ状態や電源がOFFになっていると、落ち込みますよね。
そんなわけで、PCをスリープさせない設定方法を知らなかった人は、上記を参考にしてみてくださいね!




















