最近まではあまり意識して使ってなかった、Microsoft IMEの単語登録。
でも、これを使いこなすとかなり作業の効率がアップする。
そんなわけで今回は、【Windows10】ユーザー辞書はどこ?Microsoft IMEを使って単語登録する方法を、具体的に解説していきます。
【Windows10】Microsoft IMEで単語登録すると超便利!
そもそも「Microsoft IME」とは?
Microsoft IMEとは、簡単にいうと文字入力システムのこと。
ちなみに、文字入力システムは「Microsoft IME」以外に「Google 日本語入力」も選択できます。
画面右下のタスクバー内のアルファベットの「J」みたいなアイコンをクリック。
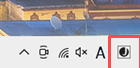
「Google 日本語入力」と「Microsoft IME」の選択画面が表示されます。
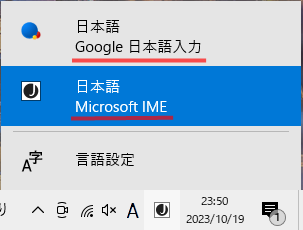
まあ、私は「Microsoft IME」を使っていますが。使いやすいので。
ちなみに、Google 日本語入力についてはこちらの記事にまとめてあります。

それはさておき、「Microsoft IME」で単語登録をすると超便利です。
便利に感じた点は、
- 単語だけでなく、短い文章も登録できる
- 1~2文字入力すれば候補として表示される
です。
結果的に、文章を入力するのに大幅に時間を短縮できます。
ブログにしろメールにしろ、何度も使う単語はある程度決まってくるので、登録してしまった方がかなり効率的!
【Windows10】Microsoft IMEで単語登録する方法
では、Microsoft IMEで単語登録する方法を解説していきます。
最初に、画面下部のタスクバー内の「あ」または「A」を右クリックします。
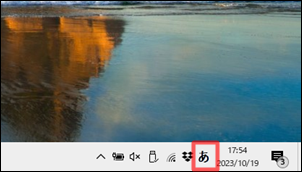
「単語の追加」をクリック。
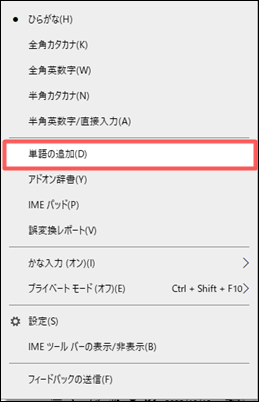
次に、
- 「単語」、「よみ」、「品詞」を入力
- 「登録」をクリック
します。
試しに、
- 単語:暑くなりました。
- よみ:あつ
- 品詞:短縮よみ
で入力してみました。
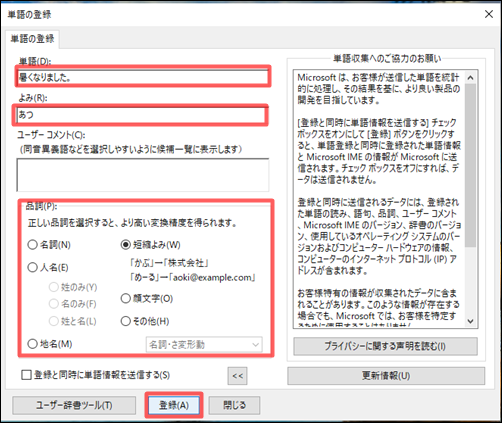
メモ帳でもWordでも何でもよいので、先ほど登録した単語を入力してみます。
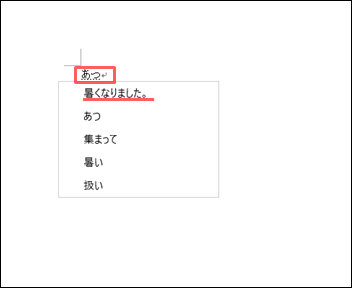
「あつ」と入力してみたら、「暑くなりました。」と変換候補が表示されましたね。
しっかり登録されているので、これで完了です。
ユーザー辞書ツールで確認
現在どの単語が登録されているかは、ユーザー辞書ツールで確認できます。
先ほどの「単語の登録」の画面で、一番左下の「ユーザー辞書ツール」をクリックします。
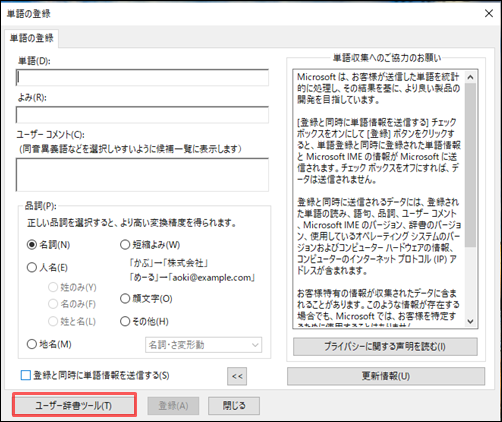
すると、登録した単語の一覧が表示されます。
また、この画面の「編集」タブから、登録した単語の削除や新たに追加することもできます。
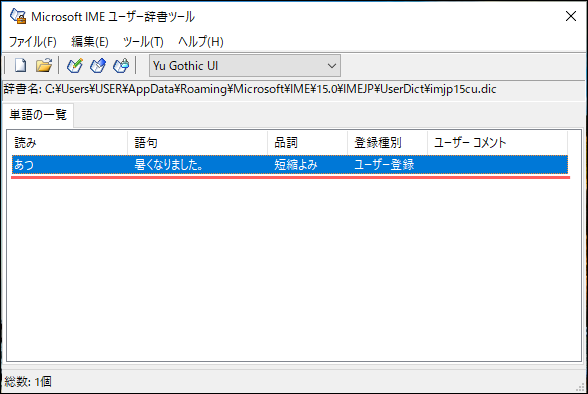
ちなみに、Windows11への無償アップグレード期間やシステム要件・手順については、こちらの記事にまとめてあります。

QRコードの履歴は残らない!?消えた?サイトを再表示させる方法についてはこちらの記事。

まとめ
今回は、【Windows10】ユーザー辞書の場所や、Microsoft IMEを使って単語登録する方法について解説していきましたが、いかがでしたでしょうか?
Microsoft IMEで単語登録すると、作業効率がめちゃくちゃ上がります。
私みたいなブロガーにとっては絶対に必須。
















