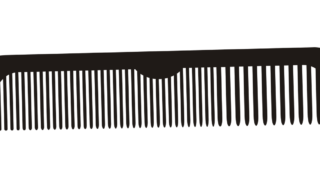PCを起動させるとまず最初にロック画面が表示される・・・。
それを解除してからようやくいつものデスクトップの画面に。
これが起動するたび毎回。
また、PCをしばらく操作しないでいてスリープ状態になった場合、解除しようとするとまたロック画面が・・・(; ・`д・´)
パスワード入力画面が表示されるなら分かるけど、なぜロック画面!?
と、不満に感じている人は私だけではないはず(笑)
そんなロック画面に関して今回は、Windows 10でロック画面を無効にする設定方法を具体的に解説していきます。
Windows 10 では起動時にロック画面表示が標準に・・・
そうなんです。
Windows 10では起動時にロック画面表示が標準設定になったのです。
確かに、起動後すぐにパスワード入力画面や、いつものショートカットアイコンが並んでいるデスクトップ画面を表示するより見栄え的にはよいかもしれませんが・・・。
しかし、これが毎回となると、私もそうですがすぐにPCを使いたい人にとってはちょっとじれったい。
PCをWindows 10 から使い始めた人はあまり気にならないかもしれませんが、 8 以前から使っている人は気になっている人が多いはず。
レジストリを編集して起動時のロック画面を無効に
今回は、レジストリを編集して起動時のロック画面を無効にしていきます。
まず最初に、画面左下にあるWindowsマークをクリックします。
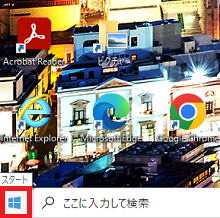
メニューが出てくるので、「ファイルを指定して実行」をクリック。
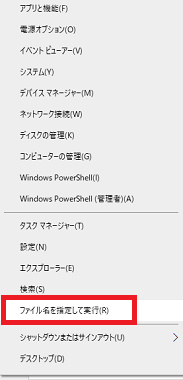
開かれたウィンドウの名前のところに「regedit」と入力し、「OK」をクリック。
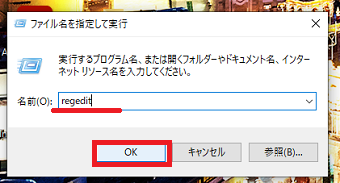
レジストリ エディターが開きます。
「HKEY_LOCAL_MACHINE」をクリックし展開。
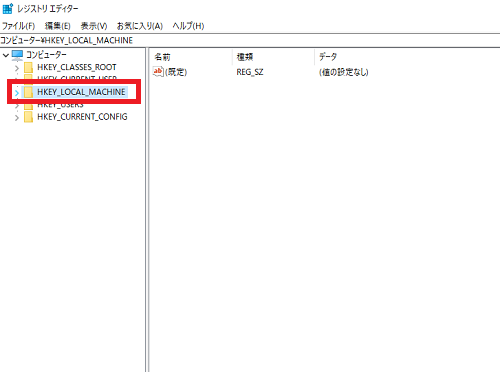
次に「SOFTWARE」をクリックして展開します。
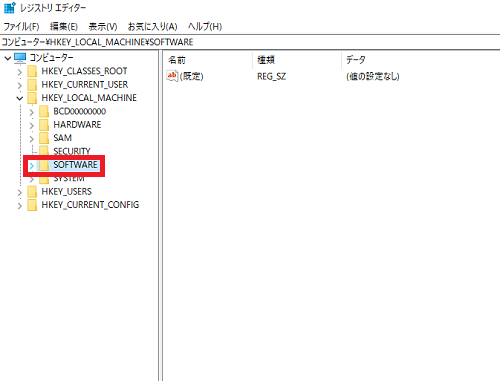
「Policies」をクリックして展開。
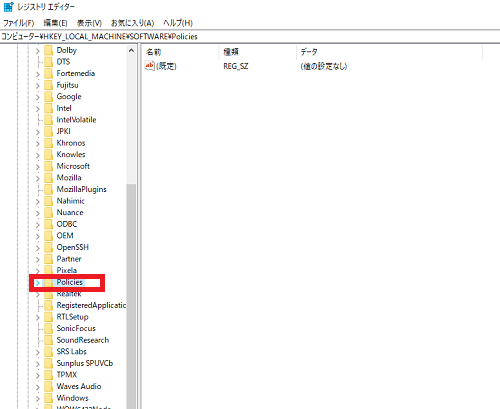
「Microsoft」をクリックして展開します。
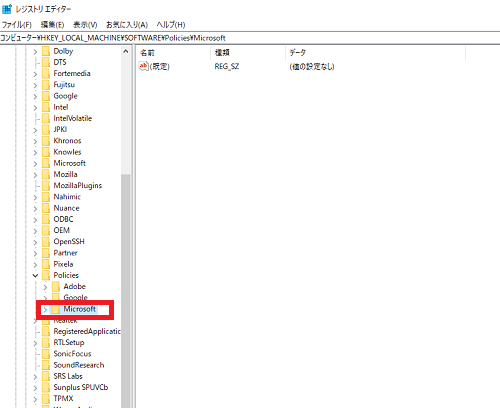
次に「Windows」のところにカーソルを合わせて、今度は右クリックします。
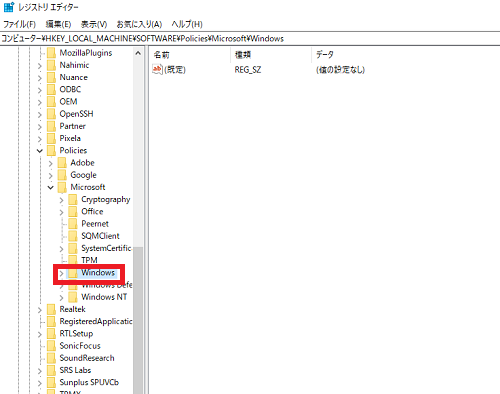
メニューの中から「新規」にカーソルを合わせて、「キー」をクリック。
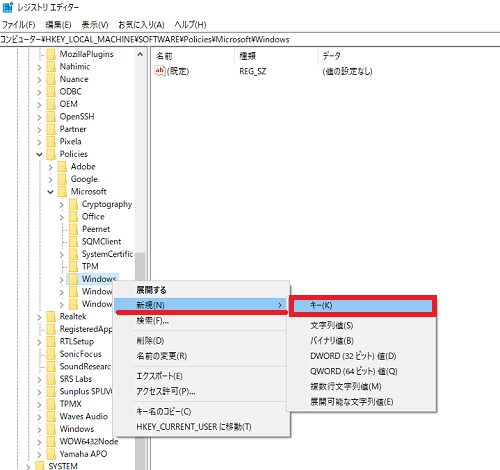
「新しいキー」が作成されますので、そこにカーソルを合わせて右クリックをします。
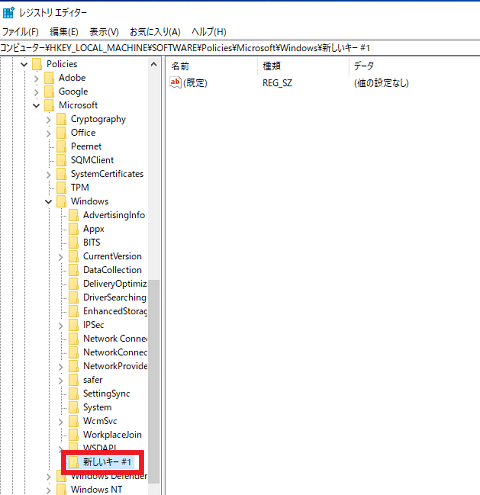
表示されたメニューの中から、「名前の変更」をクリック。
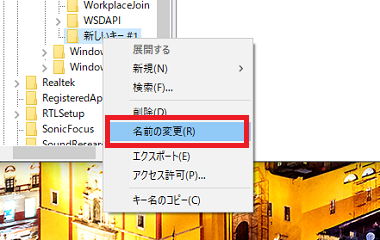
名前を「Personalization」と入力します。
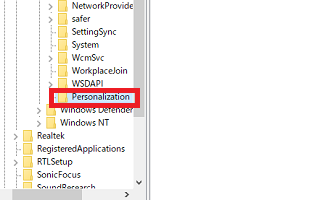
新たに作成されたキーの「Personalization」を今度は右クリックします。
メニューの中から「新規」にカーソルを合わせて、「DWORD(32ビット)値(D)」をクリック。
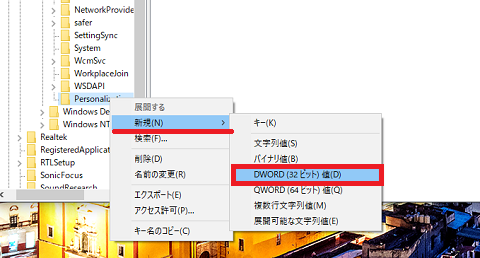
「新しい値#1」が作成されますので、ここにカーソルを合わせて右クリック。
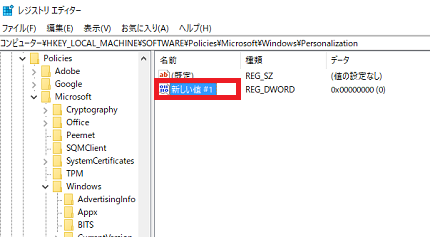
メニューの中から「名前の変更」をクリック。
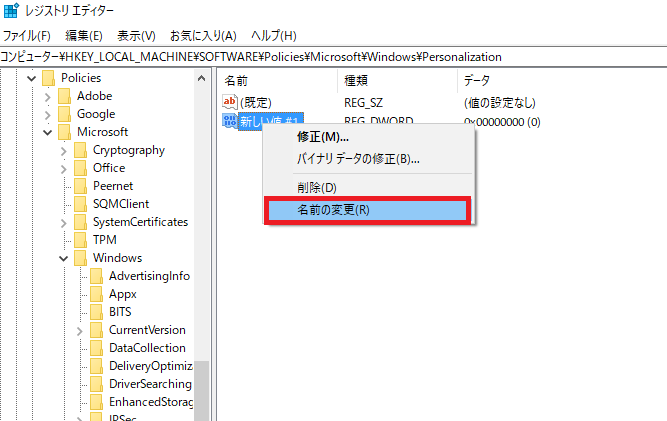
名前を「NoLockScreen」に変更します。
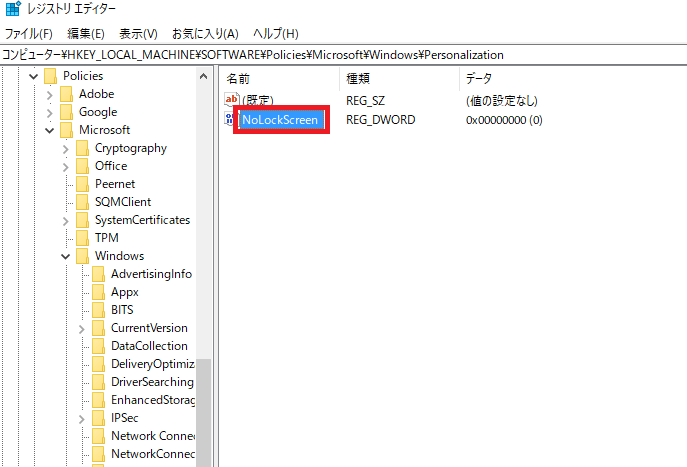
作成した「NoLockScreen」を右クリックして、メニューの中から「修正」をクリック。
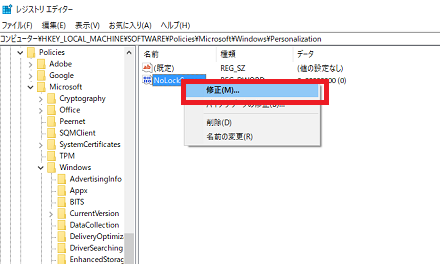
「値のデータ」を「1」にして「OK」をクリックすれば完了です。
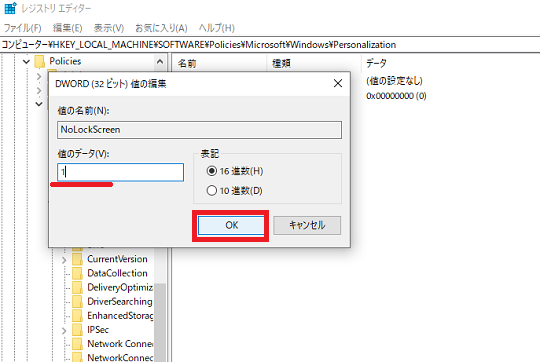
「値のデータ」は「1」にするとロック画面を無効で、「2」にするとロック画面を有効になります。
再起動をして、編集を反映させましょう。
再起動した時に、ロック画面が表示されなければ設定が上手く反映されたことになります。
スリープ状態解除後のロック画面を非表示
起動時のロック画面を非表示にできても、スリープ状態解除後にロック画面が表示されたらどうしようもないですよね。
なので、次はスリープ状態解除後にロック画面が非表示になる設定方法を解説します。
まず、画面左下のWindowsマークをクリック。

「設定」をクリック。
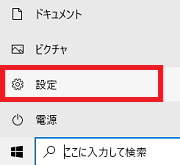
「アカウント」をクリックします。
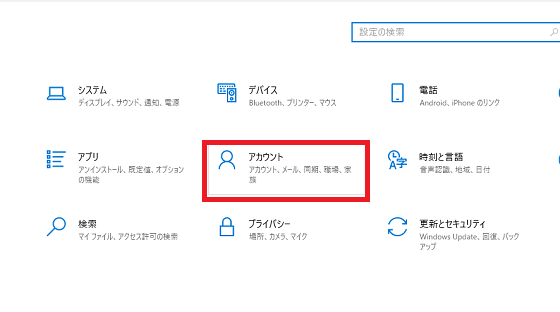
出てきたメニューの中から、「サインイン オプション」をクリック。
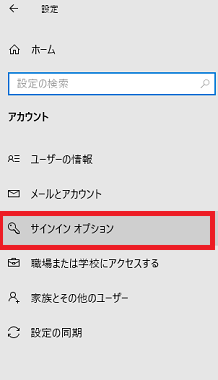
「サインインを求める」の下にある、「しばらく操作をしなかった場合に、もう一度 Windows へのサインインを求めるタイミング」のところを「常にオフ」を選択しクリック。
これで完了。
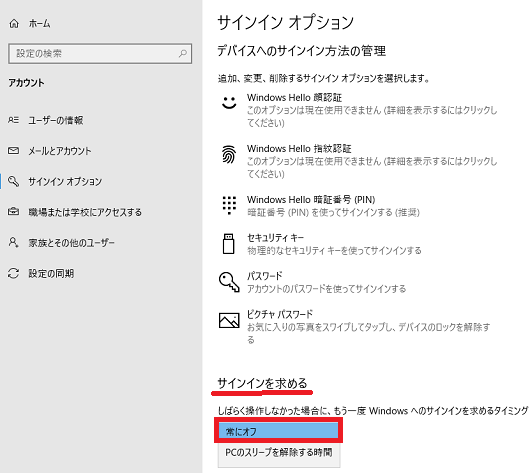
実際にPCをスリープ状態にしてから解除してみて、ロック画面が非表示になっていることを確認してみましょう。
ちなみに、Windows 10 でPCをセーフモードで起動させる方法は、こちらの記事にまとめてあります。

実際にロック画面を非表示にして感じたこと
ロック画面を毎回解除しなくて済むことにより、ワンテンポ作業に取り掛かる時間が早くなる!
まあ大した時間ではないけど・・・。
それでも、毎回ロック画面を解除する手間とストレスからは、確実に開放されます( ̄▽ ̄)
ただ、自宅の中でPCを使う分にはロック画面を非表示にしてもよいけど、職場や外出先でPCを使う場合にはちょっと手間だけど、ロック画面を表示させた方が安全で安心でしょう。
ちなみに、Windows 10 でタスクマネージャの場所や起動方法については、こちらの記事にまとめてあります。

Windowsで右クリックした時に出てくるメニューの名前についてはこちらの記事。

まとめ
今回は、Windows 10でロック画面を無効にする設定方法を解説していきましたが、いかがでしたでしょうか?
PCを起動させるたびにロック画面を解除するのは手間なので、自宅などロック画面を必要としない場所なら無効にした方が作業の効率が上がりますよ!