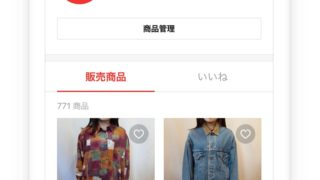PCで何か作業をしているときや、ネットを閲覧しているときにタスクバーが表示されなくなることがあります。
一見、スッキリして良いようにも思えるけど、やっぱりタスクバーのアイコンが使えないと不便。
時間も確認できないし。
と、そんなわけで今回は、Windows10でタスクバーが表示されない時の解決法について、具体的に解説していきます。
そもそもタスクバーってどれ?
そもそもタスクバーってどれを指すの?って話になりますが・・・。
タスクバーとは、基本的に画面の一番下にある横長のバーのことを指します。
アプリや起動中のアプリのアイコン、天気や日付・時間などが表示されているバーのことですね。
↓下の画像で赤枠で囲んである部分がタスクバーになります。
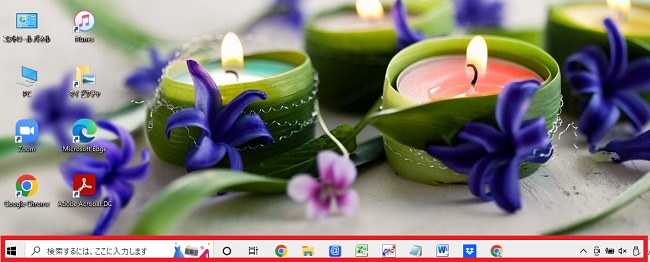
Windows10でタスクバーやアイコンが表示されない原因
Windows10でタスクバーやアイコンが表示されない原因は、何なのでしょうか?
原因は大きく分けて2つ。
- 設定で「タスクバーを自動的に隠す」がオンになっている
- エクスプローラーに何か不具合が生じている
↓下の画像のようにタスクバーが一見表示されてない場合でも・・・。
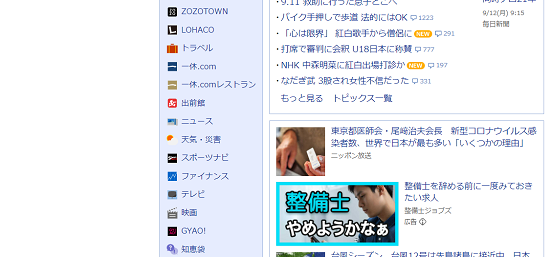
↓マウスポインタを画面の一番下に持ってくると、タスクバーが急に表示される場合があります。
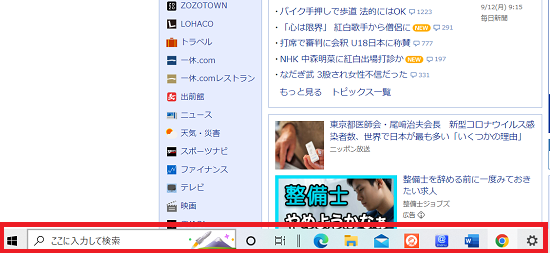
この場合は、設定で「タスクバーを自動的に隠す」がオンになっている可能性が高いです。
他にタスクバーが表示されない原因としては、エクスプローラーに何か不具合が生じている場合があります。
Windows10でタスクバーやアイコンが表示されない時の解決法
それでは、Windows10でタスクバーやアイコンが表示されない時の解決法について、解説していきます。
設定で「タスクバーを自動的に隠す」がオンになっている場合
まず、画面左下にあるWindowsマークを左クリックします。

次に歯車マークのある「設定」をクリックします。
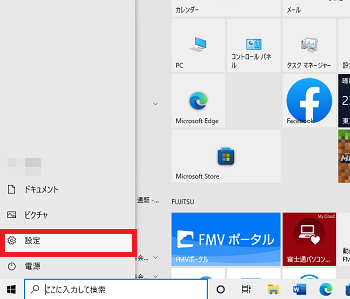
出てきた画面の右上にある「個人用設定」をクリック。
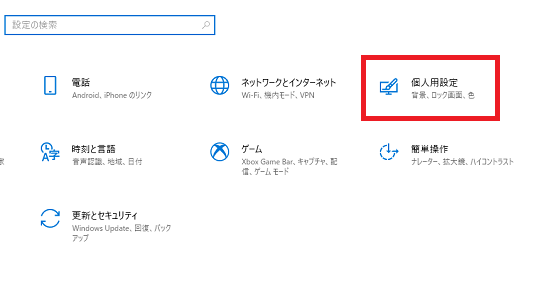
次に画面左下にある「タスクバー」をクリック。
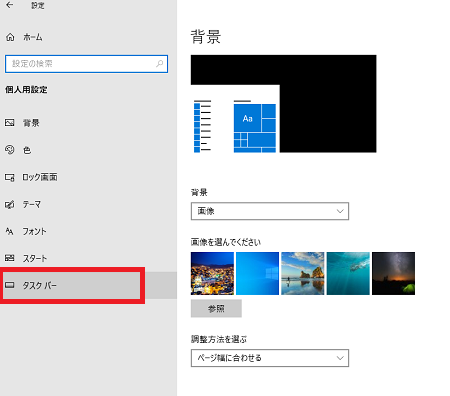
ここで「デスクトップモードでタスクバーを自動的に隠す」のスイッチをオフにします。
これで完了です。
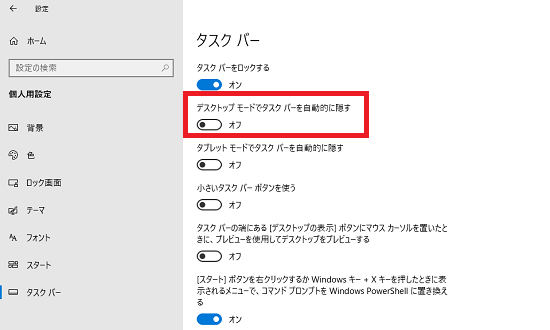
このスイッチがオンになっていると、先ほどのように普段はタスクバーが表示されないで、マウスポインタを画面の一番下に持ってくると表示されるようになります。
または別の方法もあります。
タスクバーのアイコンのないスペースを右クリックします。
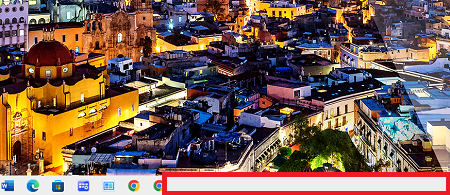
表示されたメニューの一番下にある、「タスクバーの設定」をクリック。
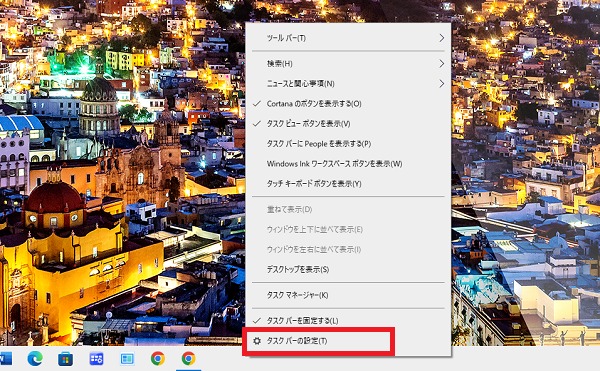
上記と同じような画面が出てくるので、同じように「デスクトップモードでタスクバーを自動的に隠す」をオフにしましょう。
これで完了です。
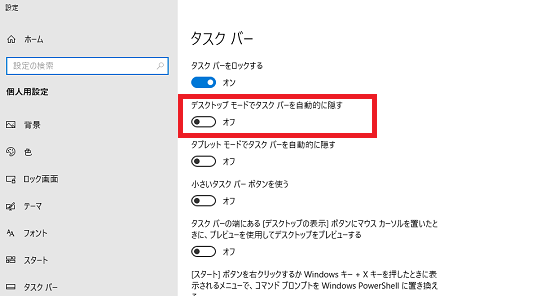
エクスプローラーに何か不具合が生じている
次に、エクスプローラーに何か不具合が生じている場合の解決法です。
まず、「Ctrl」+「Alt」+「Delete」キーを同時押しでタスクマネージャーを起動させます。
その後、左側にあるメニューの、
- 「エクスプローラー」をクリック
- 右クリックで「再起動」をクリック
これで完了です。
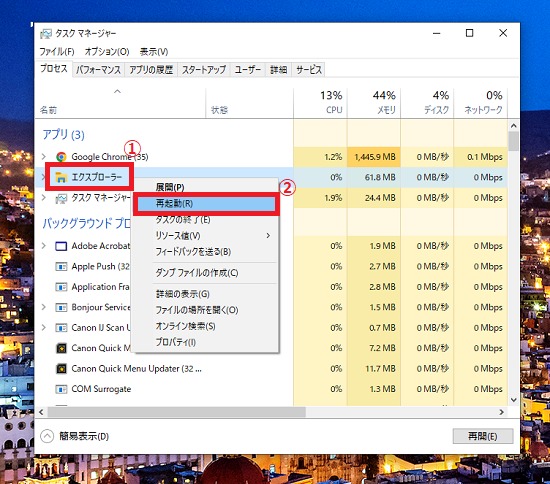
エクスプローラーに何か不具合が生じている場合は、これで表示されることが多いです。
左側のメニューに「エクスプローラー」がない場合は、
- 「ファイル」のタブをクリック
- 「新しいタスクの実行」をクリック
します。
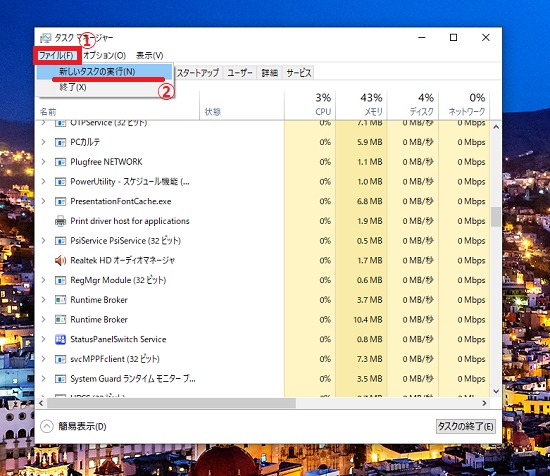
次にボックスに「explorer.exe」と入力し、「OK」をクリックすることでもエクスプローラーを再起動することは可能です。
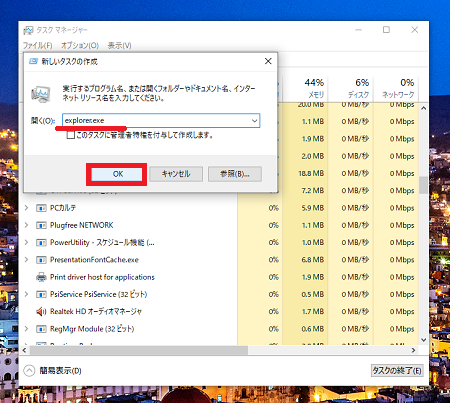
タスクバーがちゃんと表示されるようになったか、確認してみましょう。
(余談)タスクバーの表示が小さくなっている場合の戻し方
タスクバーの表示が小さくなってしまう場合もあります。
そんな時も、設定から通常のサイズに戻すことができます。
先ほどのタスクバーの設定画面で、「小さいタスクバーボタンを使う」のスイッチがONになっているかどうか確認します。
このスイッチがONになっている場合は、タスクバーの表示が小さくなります↓
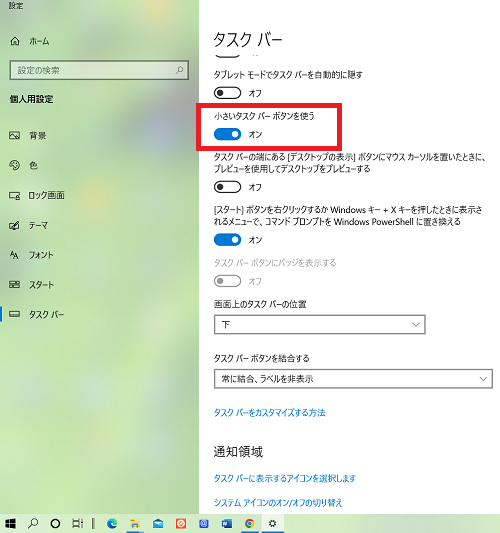
「小さいタスクバーボタンを使う」のスイッチをOFFにすることで、通常の大きさのタスクバーになります。
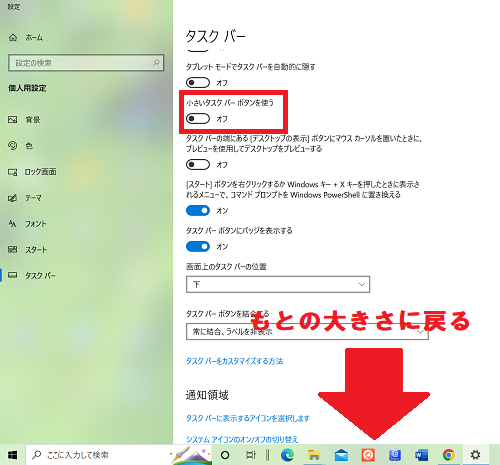
タスクバーは常時表示されている方が便利!
上記のようにプログラムの更新やインストール、アップデートなどでシステムに不具合が出て、タスクバーがうまく表示されなくなってしまう場合があります。
普段から使い慣れているせいか、タスクバーは常時表示されていた方が断然便利。
ネットの閲覧や何か作業をしているときに、簡単にアプリを起動させたり削除したりできますからね。
少し目障りに感じるなら、「F11キー」を押して全画面モードにしてしまえば、全画面モード中はタスクバーや上部のツールバーは表示されなくなります。
個人的にはこの全画面モードをうまく使った方が効率的に感じる(;’∀’)
ちなみに、Windowsで画面を拡大・縮小する方法や全画面モードについては、こちらの記事にまとめてあります。

Windows10でペイントをデフォルトに設定する方法はこちらの記事。

まとめ
今回は、Windows10でタスクバーが表示されない時の解決法について、具体的に解説していきましたがいかがでしたでしょうか?
タスクバーがうまく表示されなかったりしている人は、参考にしてみてください。