最近は、PCで作業をしている時間が増えてきたせいもあってか、PCに関する記事が増えてきました。
まあ、パソコンをしている時間が増えてくると、おのずとパソコンに関して調べたり、何か問題にぶつかったりするので当たり前といえば当たり前なのですが・・・(汗)
そんな中、今回はWindows 10 でPCをセーフモードで起動する方法を具体的に解説していきます。
セーフモードとはそもそも何?
そもそも「セーフモード」って何?って話になりますが・・・。
セーフモードとは、Windowsの必要最低限の機能で起動させるモードです。
- Windowsの起動や立ち上がりに時間がかかるようになった
- フリーズする頻度が多くなった
などなど、そんな時はPCに何か問題がある可能性があります。
セーフモードで起動することによって、正常に動作してフリーズなど何も問題がないようであればOS等に問題はなく、後からインストールしたアプリ等に不具合の原因があることが考えられます。
反対に、セーフモードで起動しても動作が重かったり、上手く起動できない場合はOS自体に何か不具合があることが考えられます。
このように、セーフモードで起動することによって、不具合の原因を特定しやすくなります。
Windows 10 でセーフモードで起動する方法
では、ここからセーフモードで起動する方法を具体的に解説していきます。
設定から起動
まず最初は設定から起動する方法です。
画面左下の「Windowsマーク」をクリックします。
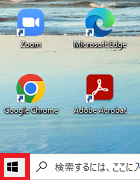
次に「設定」をクリック。
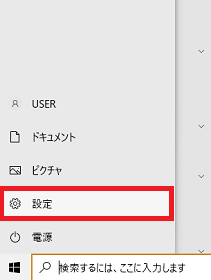
出てきたウィンドウの下の方の「更新とセキュリティ」をクリック。
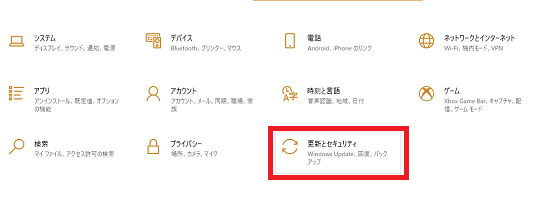
「更新とセキュリティ」の①「回復」をクリックし、「PCの起動をカスタマイズする」のところの②「今すぐ再起動」をクリックします。
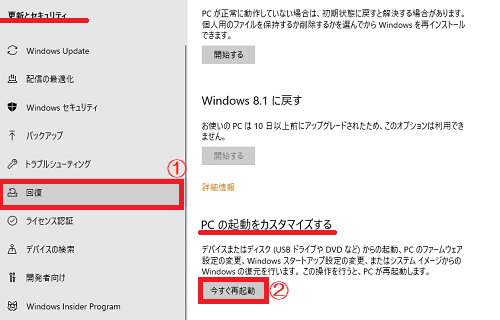
「オプションの選択」で「トラブルシューティング」を選択しクリック。
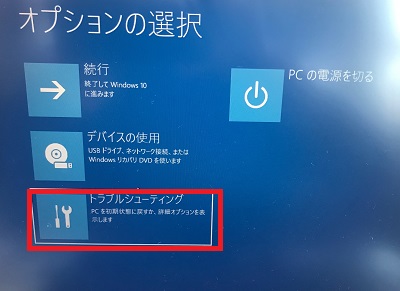
トラブルシューティングで「詳細オプション」をクリックします。
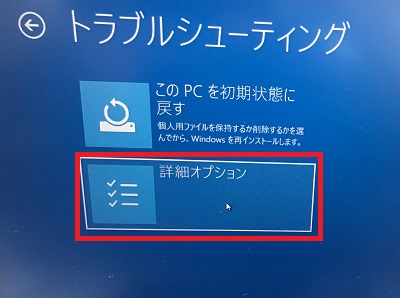
次に詳細オプションで「スタートアップ設定」を選択してクリック。
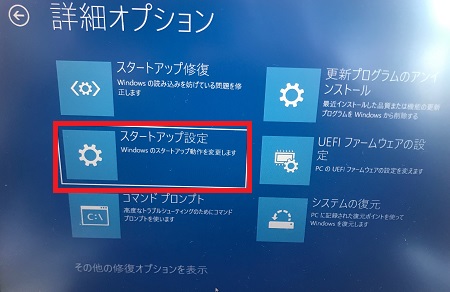
スタートアップ設定で「再起動」をクリック。
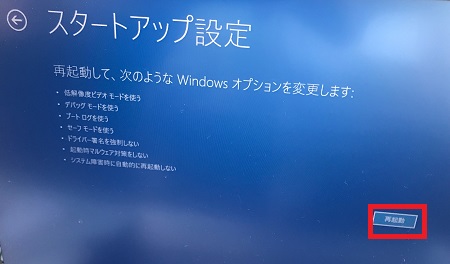
次に、「セーフモードを有効にする」の「4」または「F4」をクリック。
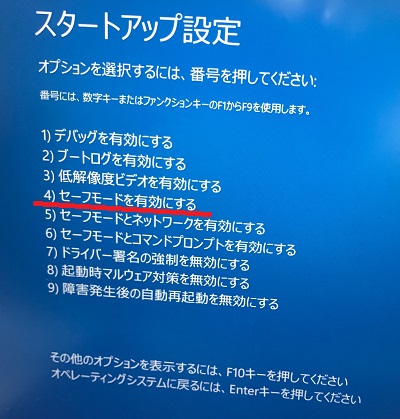
出てきた画面の左下に「セーフモード」の表示があれば、セーフモードで起動していることになります。
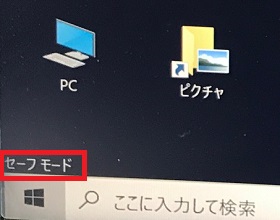
shiftキー+再起動ボタンで起動
次は、「shiftキー+再起動ボタン」で起動する方法です。
こちらの場合も、最初は画面左下にある「Windowsマーク」をクリック。
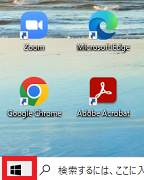
- 「電源マーク」をクリック
- 「shiftキー」を押しながら「再起動」ををクリック
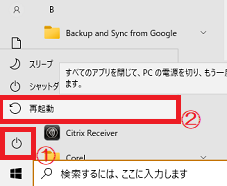
後は先ほどと同じで、「トラブルシューティング」をクリック。
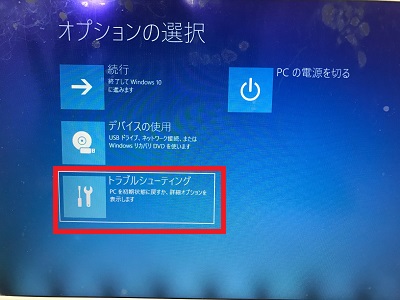
「詳細オプション」をクリック。
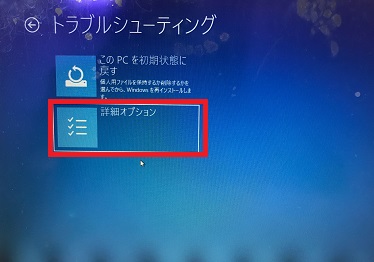
「スタートアップ設定」をクリック。
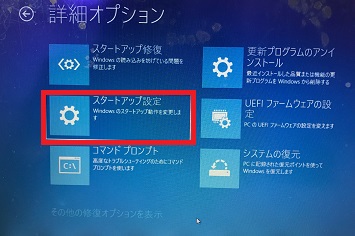
「再起動」をクリック。
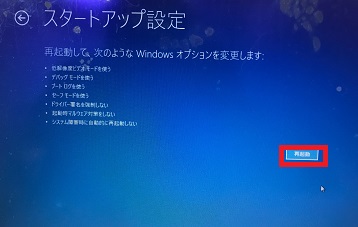
「4」または「F4」を押します。
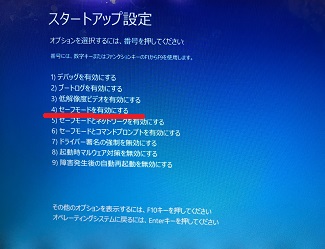
こちらでも「セーフモード」が起動できます。
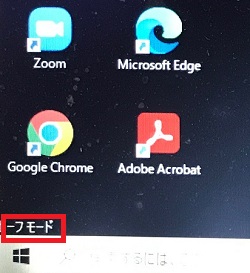
コマンドから起動
次にコマンドから起動する方法です。
最初に「Windowsキー+Rキー」を同時に押します。
「ファイル名を指定して実行」のウィンドウが開くので、名前の空欄に「shutdown /r /o /t 0」と入力。
その後「OK」をクリック。
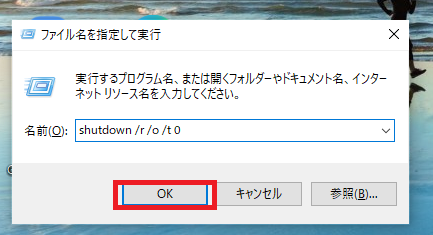
その後は上記とやり方が同じなので、詳細は省きます。
- オプションの選択で「トラブルシューティング」をクリック
- トラブルシューティングで「詳細オプション」をクリック
- 詳細オプションでスタートアップ設定をクリック
- スタートアップ設定で「再起動」をクリック
- 「セーフモードを有効にする」の「4」または「F4」キーを押す
これで起動した画面の左下に「セーフモード」の表示があれば、セーフモードで起動していることになります。
システム構成から起動
最後にシステム構成から起動する方法です。
まず、「コマンドから起動」の時と同様に「Windowsキー+Rキー」を同時押しします。
出てきたウィンドウの名前の右のボックスに、「msconfig」と入力し「OK」をクリックします。
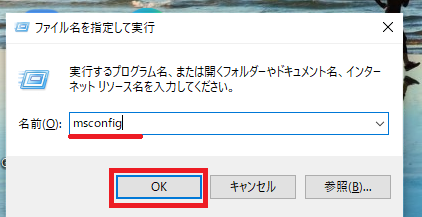
システム構成のウィンドウが開くので、「ブート」をクリックし、
- セーフブートのボックスにチェックを入れる
- 「OK」をクリック
します。
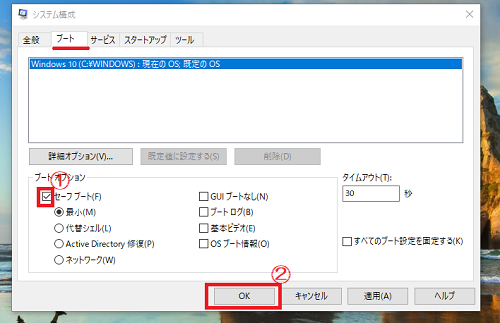
次に「再起動」をクリックします。
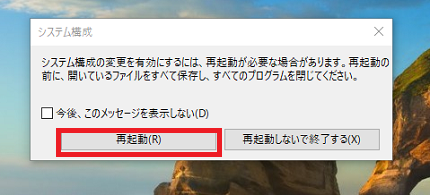
これで再起動すればセーフモードでの起動になっています。
ちなみにセーフモードでの起動方法は、ちょっと分かりづらいかもしれませんがMicrosoftのHPにも載っています。
Windowsで PC をセーフモードで起動する-Microsoft サポート
セーフモードから通常モードに戻すにはどうしたらいいの?
セーフモードから通常モードに戻すにはどうしたらよいのか?
基本的には、シャットダウンか再起動をすれば通常モードに戻ります。
ただ一つだけ注意点が。
システム構成からセーフモードを起動させた場合は、先ほどのブートタブの「セーフブート」の左側のチェックボックスを外す必要があります。
このチェックボックスを外さないと、セーフモードが解除できない・・・。
システム構成から起動させた場合は「セーフブート」のチェックを外す必要あり!
セーフモードを起動してみた感想
セーフモードで起動する方法はいくつかあるけど、やってみると結構簡単にできます。
普通にパソコンが使えている場合は特に必要としないけど、動作が重くなったりフリーズする頻度が多くなったり、ウイルスに感染したかもしれない時などには必要になるケースがでてきます。
なので、やり方だけでも知っておいた方がよいです。
ちなみに、Windows 10 でのタスクマネジャーの起動方法は、こちらの記事にまとめてあります。

Windows 10 でのロック画面を無効にする設定方法についてはこちら。

「ウィンドウ」とは何か?用語の意味についてはこちらの記事。

まとめ
今回は、Windows 10 でPCをセーフモードで起動する方法を、具体的に解説していきましたがいかがでしたでしょうか?
あまり使用頻度は多くないかもしれませんが、PCの調子が悪いように感じている人は上記を参考にしてみてくださいね。

















