仕事が終わって夜帰宅して、いつものようにPCを立ち上げたらPCが動かない・・・(汗)
厳密にいうと起動時のロック画面は表示されるけど、マウスとキーボードが反応せず、その先が一切進めない(涙)
PCが動かないってやっぱり悲しい(;’∀’)
と、そんな経緯もあったので、今回はWindows 10 でマウスとキーボードが反応しない時の対処法についてまとめてみました。
Windows10を起動したらマウスとキーボードが反応しない!?
過去にはPCを起動したら画面がフリーズしていたり、マウスかキーボードのどちらか単独で動かなかたりしたことはあったけど、マウスとキーボードのどちらも反応しないことは今回が初めて。
まあ、PCが使えなくてもスマホで調べられるので、その点はそんなに心配しなかったけど。
しかし、今回は思いのほか手こずった・・・(; ・`д・´)
画面は正常に動いているのに、マウスとキーボードが反応しないので何もしようがない。
これがタッチパネルなら、タッチして操作できたかもしれないけど、そんなハイスペックではないので。
ちなみにPCはデスクトップで、キーボードとマウスは無線です。
なので、USBの接続の問題などはありません。
マウスとキーボードが反応しない原因は?
マウスとキーボードが反応しない考えられる原因を調べてみたら、大きく4
つに分けられました。
- 電池切れ(キーボードとマウスがワイヤレスの場合)
- USBでの接続の不具合(マウスが有線の場合)
- Windowsのシステムの不具合
- パソコンに電気が蓄積している
大体こんな感じ。
ちなみに、Chromeで検索ボックスに一瞬で移動するショートカットキーについてはこちらの記事にまとめてあります。

マウスとキーボードが反応しない時の対処法を実際に試みた
マウスとキーボードが反応しない原因が分かったので、実際に対処法を試みてみました。
1,電池切れの場合(キーボードとマウスがワイヤレス)
まず、電池切れの場合。
有線ならその心配はないけど、キーボードとマウスが無線の場合は乾電池を使っていることが多いですよね。
当たり前だけど、電池が切れても反応しなくなります。
けど、マウスとキーボードの電池が同時に切れることはあんまりないかも。
また、電池の残量が少なくなってくると、それを知らせるためのランプが点滅したりとサインがあるはずなので、途中で気づくことが多いはず。
それでも、マウスとキーボードの両方の電池が同時に切れて反応しない可能性もあるので、一度新しい電池に交換してみて動くか確認してみるとよいでしょう。
ちなみに、私の場合は電池を交換しても動きませんでした(涙)
電池切れの可能性もあるので、新しい電池に交換してみる
2,USBでの接続の不具合(マウスが有線の場合)
キーボードが無線、もしくはディスプレイと一体型になっていたり、マウスが無線の場合は問題ありません。
しかし、マウスが有線の場合はUSBでの接続の不具合で、マウスが動かなくなっていることもあります。
普段からキーボードやマウスを操作していたり、ノートPCなら持ち運んだりしてマウスのコードについているUSBを抜き差ししているうちに、接続が甘く緩みが生じている場合も。
なので、有線マウスが動かない場合はUSBがしっかり接続されているか?、ということも確認した方がいいです。
普段から定期的にUSBでの接続が抜けかかってないか、確認すると〇。
ちなみに、私の動かなくなったPCは無線のマウスなので、この原因でもなかった・・・。
有線マウスが反応しない場合はUSBでの接続の確認をしてみる
3,Windowsのシステムの不具合
次に考えられるのが、「Windowsのシステムの不具合」。
Windowsのシステムの方で不具合を起こしているため、マウスやキーボードからの信号をうまく受信できない可能性も。
その場合は、Windowsのシステムを不具合を起こす前の時点に復元することで、解消できる場合があります。
PCの再起動
まず始めに、連続して2回以上再起動させます。
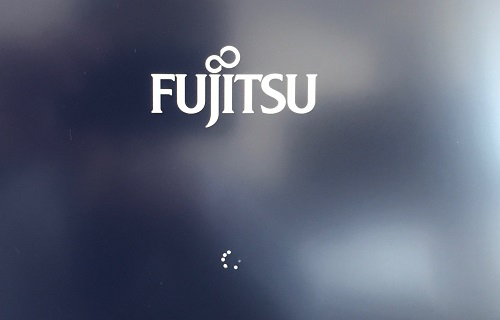
PCのメーカーによって違いますが、私は富士通なので再起動させて「FUJITSU」のロゴが出てきたらすかさず強制終了して、再起動させます。
この再起動を2回、もしくはそれ以上やると画面が変わります。
システムの復元
「回復」という画面が表示されるので、「詳しい修復オプションを表示する」をクリックします。
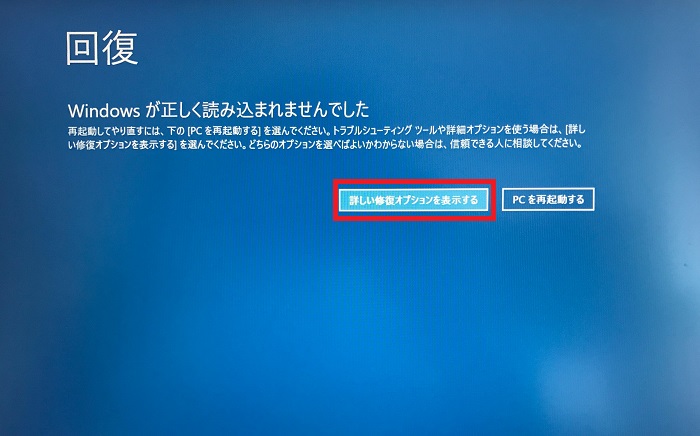
オプションの選択の画面が表示されるので、「トラブルシューティング」を選択してクリック。
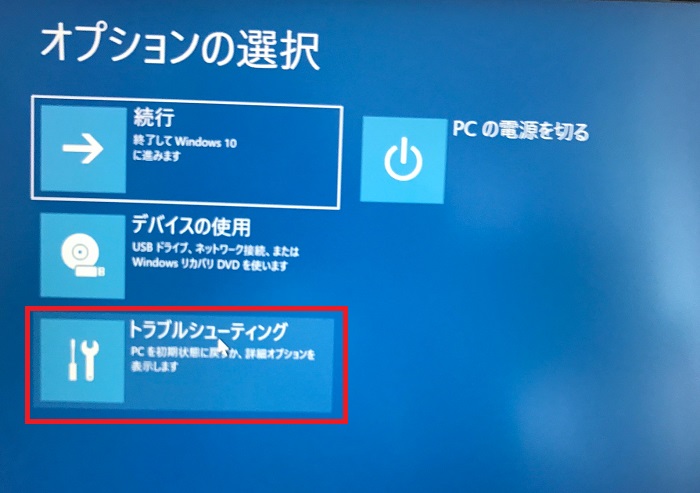
トラブルシューティングの画面で「詳細オプション」をクリック。
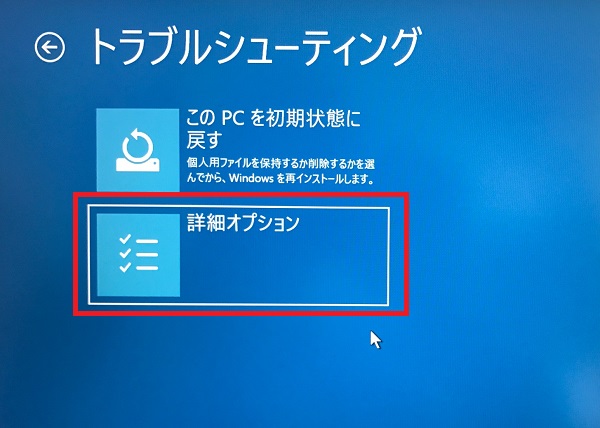
詳細オプションの画面で「システムの復元」をクリックします。
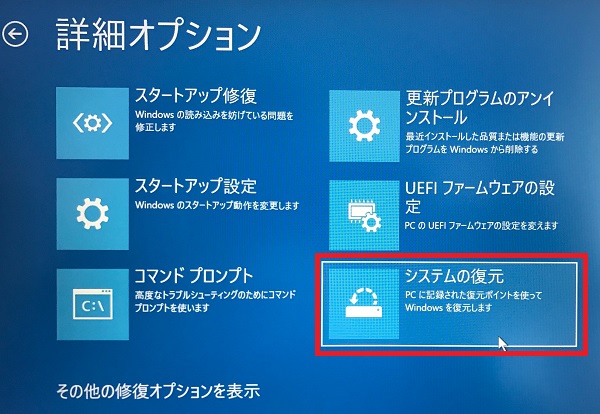
システムの復元の画面でアカウントを選択します。
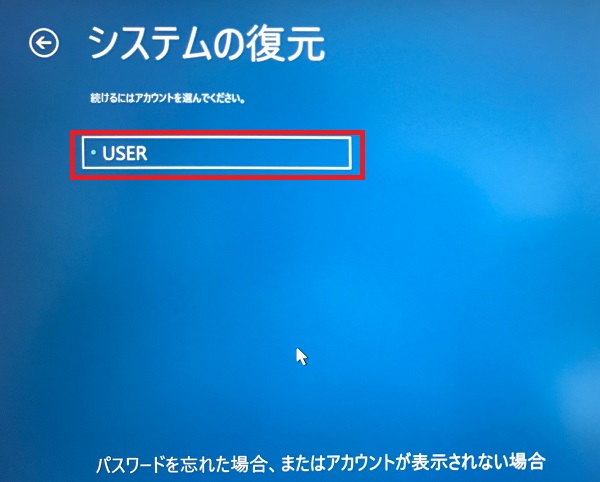
パスワードを設定している人は、パスワードを入力して「続行」をクリック。
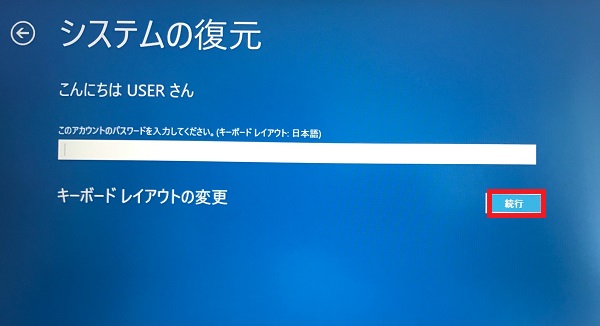
「次へ」をクリックします。
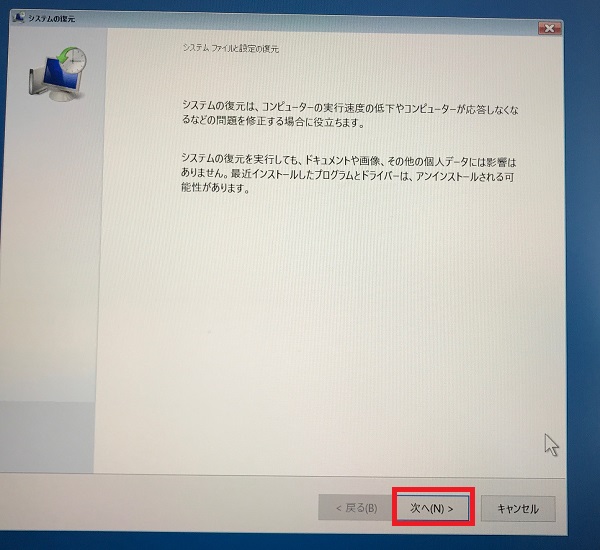
復元ポイントを選んで、「次へ」をクリック。
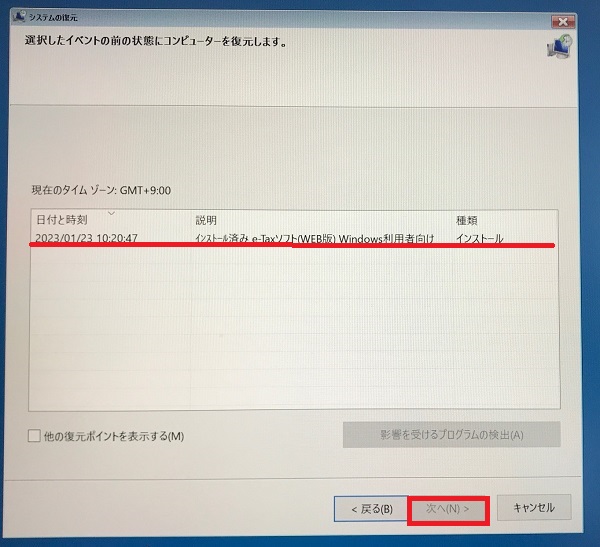
復元ポイントを確認して、間違えのないようなら「完了」をクリックします。
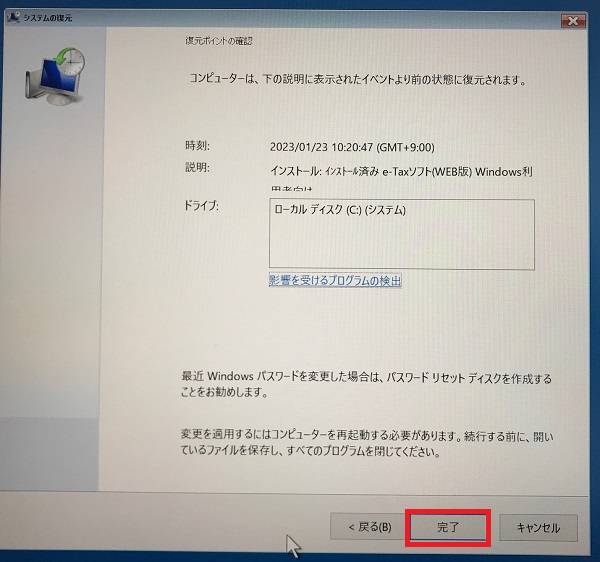
これでシステムの復元が実行されるので、終われば完了です。
Windowsのシステム自体に原因があった場合は、このシステムの復元を行うことで解消されるでしょう。
しかし、今回の私の場合はマウスとキーボードの操作自体ができなかったので、このシステムの復元も途中までしかできませんでした(涙)
カーソルを動かして選択ができるようなら、このWindowsのシステムの復元も試みると良いでしょう。
Windowsのシステムの不具合の場合もあるので、システムの復元を試みるのも有効!
4,パソコンに電気が蓄積している
そして、最後に「パソコンに電気が蓄積している」場合もあります。
パソコンに電気が蓄積しているため、マウスやキーボードから発する信号をうまくキャッチできないのでしょう。
対処の方法は、PCの電源アダプターを一度コンセントから抜き、1~2分外したままにしましょう。
再度、電源アダプターをコンセントに差し込めば、放電されて電気信号をうまくキャッチしやすくなります。
結局、今回の私のマウスとキーボードが反応しない原因はこれでした。
電気アダプターを差し込んだら、マウスもキーボードもサクサクと快適に動くように・・・。
動かなくて、1~2時間格闘していたけど、あっさり解消(;’∀’)
まあ、直ったので時間はかかったけど良かったです。
PCの電源アダプターをコンセントから抜き、1~2分外したままにする
ちなみに、Windows 10 でPCをセーフモードで起動する方法は、こちらの記事にまとめてあります。

Windows 10 でロック画面を無効にする設定方法はこちら。

まとめ
今回は、Windows 10 でマウスとキーボードが反応しない時の対処法や私の経験談についてまとめてみましたが、いかがでしたでしょうか?
マウスとキーボードが反応しなくて悩んでいる人は、一度上記を参考にしてみてくださいね。

















