文字入力を「Microsoft IME」から「Google日本語入力」に変えた筆者の私。
最近は「Google日本語入力」一筋です。
ホントこれ使いやすい。
と、そんな経緯もありますが、今回は、Google日本語入力で単語登録の仕方を解説していきます。
Google日本語入力が便利すぎ!
「Google日本語入力」便利すぎです!
WindowsにはデフォルトでMicrosoft IMEが搭載されているので、最初は仕方がありません。
Google日本語入力はソフトをインストールする必要があります。
しかし、なんでもっと早く気づかなかったんだろう・・・と思ってしまう(汗)
それほど便利なので。
「Google日本語入力」の特徴や設定方法については、こちらの記事にまとめてあるのでここでは省略します↓

Google日本語入力で単語登録の仕方
それではGoogle日本語入力で、単語登録の仕方を解説していきます。
最初に、画面下のタスクバー内にある「ツール」のアイコンをクリック。
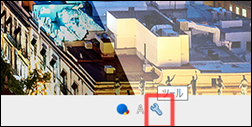
次に「単語登録」を選択し、クリックします。
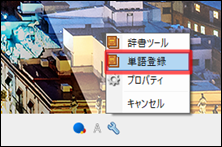
すると、単語登録のウィンドウが開きます。
単語・よみ・品詞・登録先辞書を入力し、「OK」をクリックすれば登録は完了。
試しに、
- 単語→買い物したいですね!
- よみ→かい
- 品詞→短縮よみ
で入力してみます。
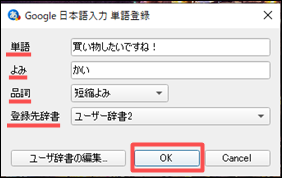
Wordを開いて「かい」と入力。
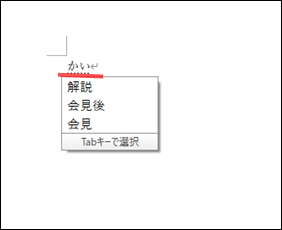
次に「変換キー」を押すと、補助の1番目に「買い物したいですね!」と出てきました。
登録はちゃんとされていることが、確認できます。
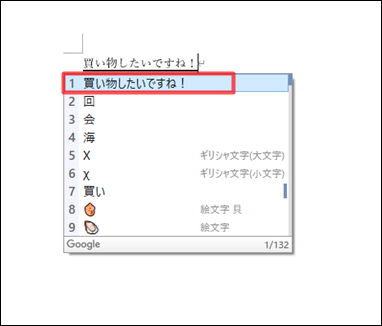
単語登録のウィンドウをもう一度開いてみます。
左下の「ユーザー辞書の編集」をクリック。
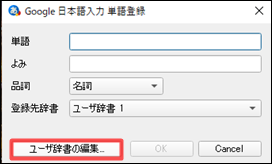
登録先辞書である「ユーザー辞書2」を選択してみると、先ほど登録した単語が表示されます。
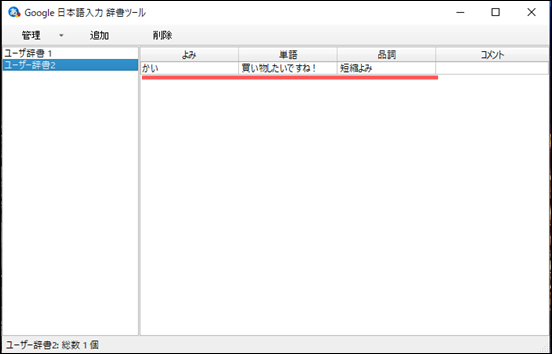
単語登録の仕方は簡単ですよね!
登録しておいた方が効率の上がる単語
参考までに、登録しておいた方が効率の上がる単語を簡単にまとめてみました。
「よみ」→「単語」の流れになっています。
- いか→いかがでしたでしょうか?
- いた→致します。
- あり→ありがとうございます。
- おせ→お世話になっております。
- こち→こちらの記事にまとめてあります。
- りん→リンクを貼っておきます。
- かお→(いつも使う顔文字)
こんな感じに、私の場合は登録してあります。
ほんの一部ですが。
作業する内容によって、使う単語の頻度は変わってくると思います。
なので、あなたの使う頻度が多い単語を登録してくださいね!
文字入力があなた仕様になるので、登録するほど使いやすくなります。
まとめ
今回は、Google日本語入力で単語登録の仕方を解説していきましたが、いかがでしたでしょうか?
Google日本語入力を使えば、変換した時に補助で出てくる可能性も多いですが、単語登録したほうが確実です。
変換した時の補助で出にくい単語は、早めに単語登録した方が、作業効率が格段に上がりますよ!

















