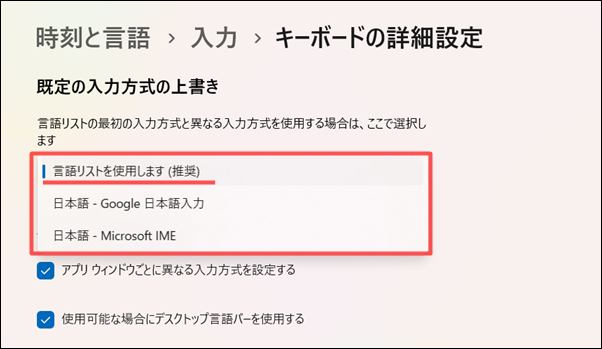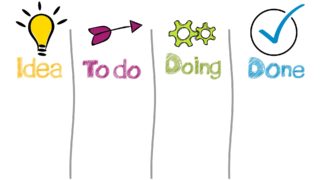普段からパソコンの文字入力は「Microsoft IME」を使っていた私。
まあ、Windowsに標準搭載されていて、特段不便もなかったので。
しかし、ふと「Google 日本語入力」を使ってみたら、これがまためちゃくちゃ使いやすい!
ああ、なんで今まで使わなかったんだろう・・・と、ちょっと後悔した気分(汗)
今回は、Google 日本語入力の設定方法はどうやるのか?、また変換効率のすごさについてまとめてみました。
Google 日本語入力とは何?
Google 日本語入力とは、Microsoft IMEと同じく、文字入力する時に使うソフトウェアのこと。
WindowsにMicrosoft IMEは標準搭載されていますが、Google 日本語入力は搭載されてないので、ダウンロードする必要があります。
Google 日本語入力の特徴
では、Google 日本語入力の特長です。
簡単にまとめるとこんな感じ↓
- よく使うフレーズは記憶してくれる
- 最初の数文字で自動補完
- めずらしい人名、難しい専門用語、流行りのお店の名前などもOK
- 定期的に自動更新され最新の状態に
①、②はMicrosoft IMEでもありますが、③のめずらしい人名、難しい専門用語、流行りのお店の名前などの変換は新しいですね。
④の定期的に自動更新されるので、常に最新の状態の語彙を保ってくれるところは嬉しいです。
変換効率がめちゃくちゃすごい!
そして、Google 日本語入力は変換効率がめちゃくちゃすごいです。
私がMicrosoft IMEからGoogle 日本語入力に変えようと思った大きな理由。
GoogleのHPのスクショ↓
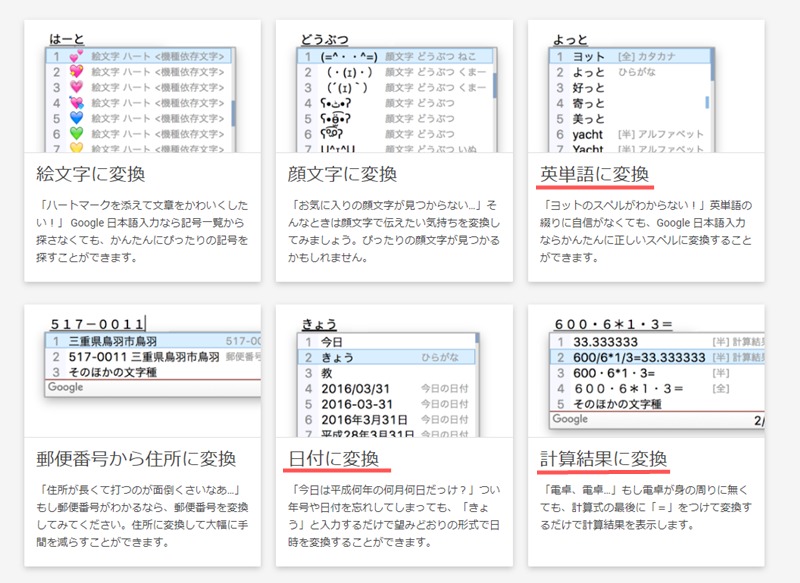
- 英単語に変換
- 日付に変換
- 計算結果に変換
と、こんなにできるのでビックリしました。
さらに詳しい機能はGoogleのHPをどうぞ↓
本当にここまで効率よく変換してくれるのか?という、疑いの気持ちがあったので、実際に変換して試してみました。
まずは英単語に変換↓
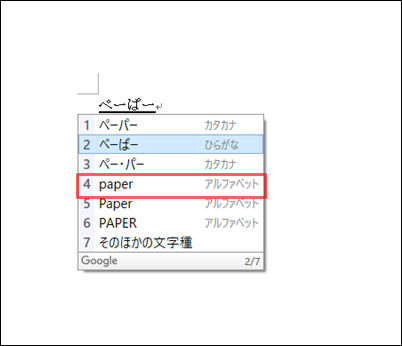
「ぺーぱー」と入力して変換してみたら、ちゃんと「paper」の英単語が変換候補にでてきました。
次に日付に変換されるかどうか↓
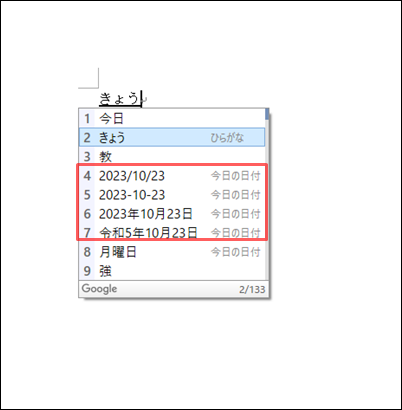
「きょう」と入力して変換をしてみたら候補に日付がでてきました。
「月曜日」という曜日の候補のおまけまでついて(笑)
次は計算結果に変換↓
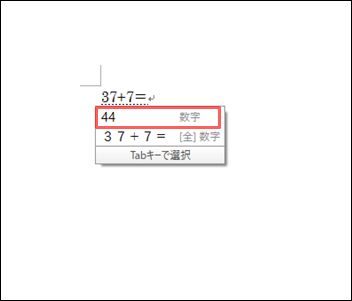
「37+7=」で入力し、変換してみたら「44」とちゃんと答えが変換候補に。
正直、Google 日本語入力がここまで変換効率がよいとは思いも寄りませんでした。
使いこなせば、文字入力の効率は格段に上がりそうです。
なので、私はMicrosoft IMEからGoogle 日本語入力に変えることにしました。
文字入力の効率はブロガーにとって必須ですからね。
Google 日本語入力の設定方法
Google 日本語入力のダウンロードはこちらからできます↓
最初に「Windows 版をダウンロード」をクリックします。
(私のPCはWindowsなので、Windowsだとして話を進めていきます)
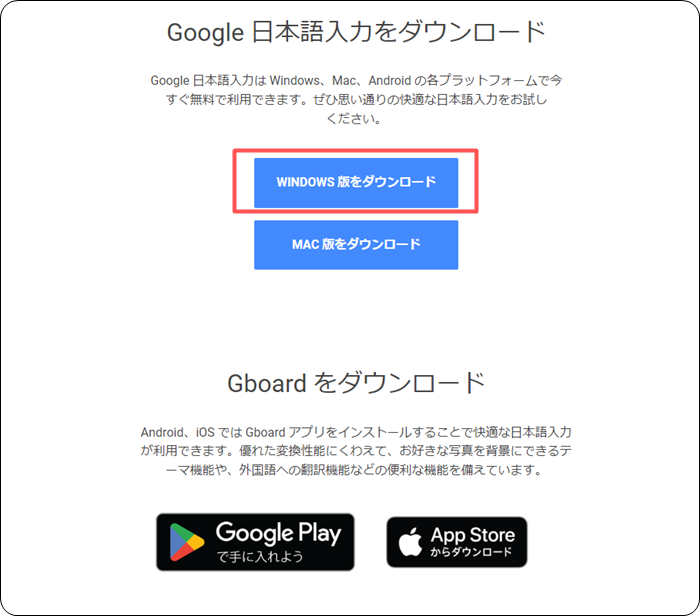
次に、利用規約を読み「同意してインストール」をクリック。
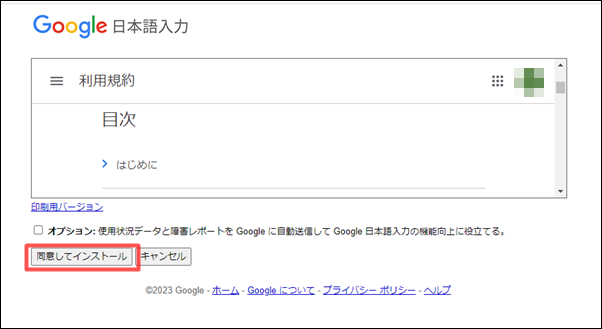
ダウンロードが始まります。
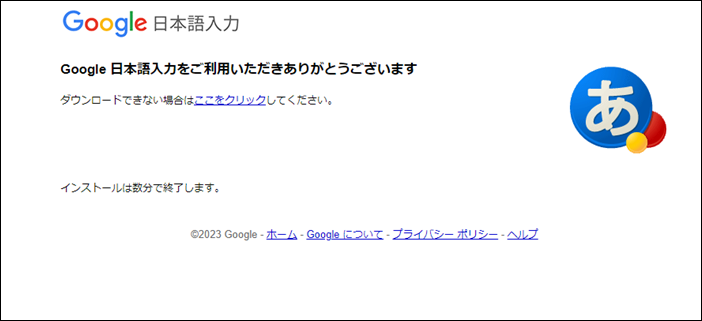
ダウンロードが完了すれば、ダウンロードしたファイルのところに保管されてます。
ファイルをクリックすれば、インストールが開始します。
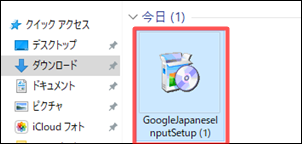
インストールが完了すると、下のようなウィンドウが出てきますが、すべてのボックスにチェックしてあるデフォルトのままでよいでしょう。
次に「OK」をクリック。
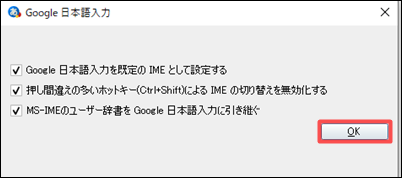
これですべて完了です。
Google 日本語入力が使える状態になっています。
Google 日本語入力とMicrosoft IMEの切り替え方
Google 日本語入力とMicrosoft IMEの切り替え方です。
画面右下のアイコンから切り替え
画面右下にある青丸のアイコンをクリックします。
Google 日本語入力とMicrosoft IMEの選択画面が出てくるので、チェックを入れた方に切り替えられます。
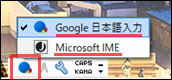
設定画面からの切り替え
設定からも切り替えることができます。
Windows10と11で少し違うので、別々に解説していきます。
Windows10の場合
画面左下の「Windowsマーク」をクリック。

「設定」をクリックします。
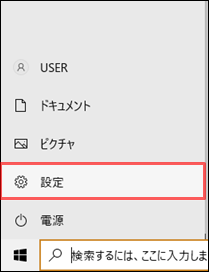
次に「デバイス」をクリック。
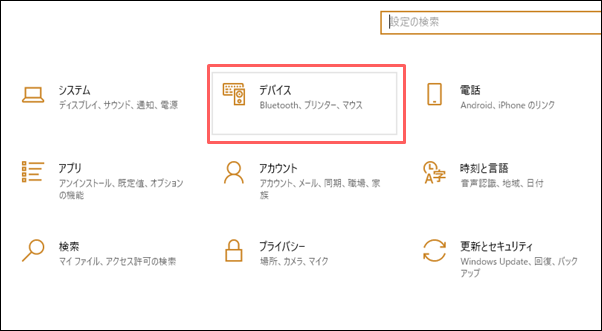
- 左側のメニューの「入力」をクリック
- 「キーボードの詳細設定」をクリック
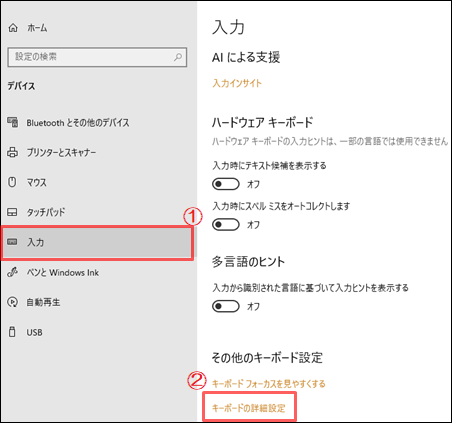
赤枠の中のGoogle 日本語入力かMicrosoft IMEにチェックを入れれば、文字入力を切り替えることができます。
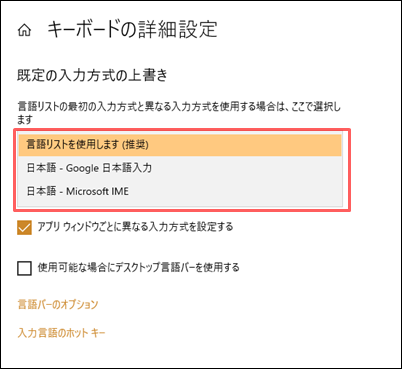
Windows11の場合
Windows11の場合も、画面下部のWindowsマークをクリックします。
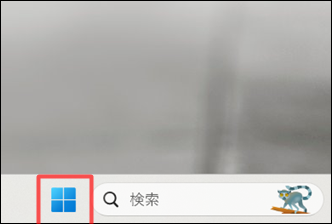
「設定」をクリック。
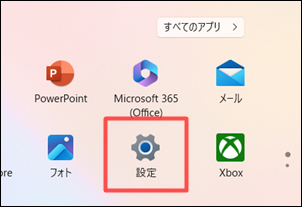
左側のメニューの「時刻と言語」をクリックします。
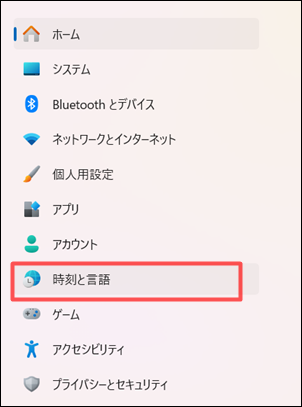
次に「入力」をクリック。
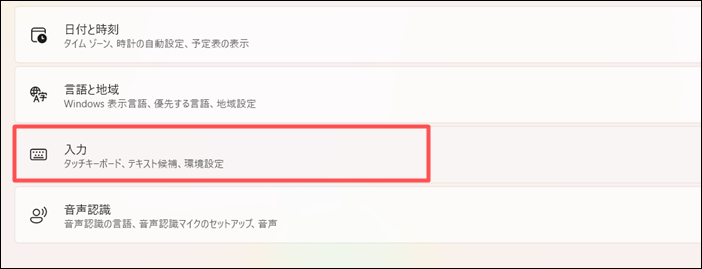
「キーボードの詳細設定」をクリック。
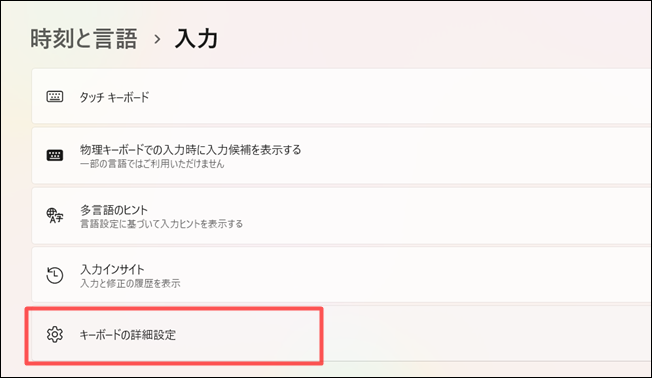
「言語リストを使用します(推奨)」をクリックすると、ドロップダウンでGoogle 日本語入力かMicrosoft IMEを選択できます。
ちなみに、Microsoft IMEで単語登録する方法については、こちらの記事にまとめてあります。

Windows11への無償アップグレード期間はいつまでか?また、 システム要件や手順についてはこちらの記事。

まとめ
今回は、Google 日本語入力の設定方法はどうやるのか?、また変換効率のすごさについてまとめてみましたが、いかがでしたでしょうか?
Google 日本語入力はめちゃくちゃ使いやすいです。
まだ使ったことがない人は、一度試してみることをおすすめします。