Windowsでは様々なショートカットキーが用意されています。
知ってて使う分にはかなり便利。
時間の短縮にもなるし。
しかし、ショートカットキーはたくさんあるので使用頻度の多い操作は覚えられても、反対にあまり使わないショートカットキーってなかなか覚えられない(/_;)
まあ別に、あまり使わないショートカットキーを無理に覚える必要はないんだけど・・・。
だけど問題が一つあり、タイプミスまたはうっかり押してしまったキーでショートカットキーが入力されてしまった場合、ちょっと困る。
私はうっかり手を置いたときに押してしまったキーで、画面が最大縮小してしまい、拡大の仕方が分からず少しの間作業を中断して調べるはめに・・・(;’∀’)
知らないってなにかと不便(涙)
と、そんな経緯もあり、今回はWindowsで画面を簡単に拡大・縮小する方法、ショートカットキーについて解説していきます。
Windowsで画面を簡単に拡大・縮小する方法
では、Windowsで画面を簡単に拡大・縮小する方法について解説していきます。
ショートカットキーを使って画面を拡大・縮小する
ショートカットキーを使って画面を拡大・縮小する方法は、「Ctrl」+「+」で画面を拡大し、「Ctrl」+「-」で縮小します。
- 「Ctrl」+「+」で画面を拡大
- 「Ctrl」+「-」で画面を縮小
「Ctrl」はキーボードの一番左下にあるキーなので、手を置いたりと間違って押しやすいキーですよね。
なので、間違ってショートカットキーを入力してしまう可能性がある。
マウスを使って画面を拡大・縮小する
マウスを使っても画面の拡大や縮小はできます。
拡大する方法は、「Ctrl」+「マウスのホイールを前方に回転」で、反対に縮小する方法は「Ctrl」+「マウスのホイールを後方に回転」です。
- 拡大:「Ctrl」+「マウスのホイールを前方に回転」
- 縮小:「Ctrl」+「マウスのホイールを後方に回転」
マウスを使う場合は、「Ctrl」+ホイールを前後に回転させるだけで拡大縮小ができてしまうので、ショートカットキーを使うより簡単。
chromeの設定から画面を拡大・縮小する
次にchromeの設定から画面を拡大・縮小する方法です。
画面の拡大・縮小する方法
- 画面右上の三点マークをクリック
- 「ズーム」と表示されてる右側の「+」と「-」をクリックして拡大と縮小ができる
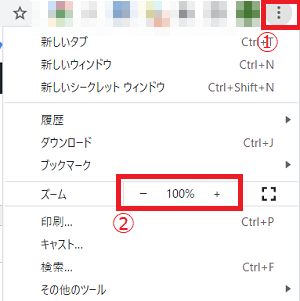
全画面モードにする&解除方法
今度は全画面モードにする方法や、その解除方法について解説します。
ショートカットキーを使う
「F11」キーを押すことにより、全画面モードになります。
全画面モードを解除したいときは、もう一度「F11」キーを押します。
全画面モードは「F11」キーを押すことにより、ON・OFFできる
chromeの設定から行う
chromeの設定から全画面モードにすることもできます。
- 画面右上にあるchromeのアドレスバーの右端の三点の設定マークをクリック
- 「全画面表示」のマークをクリック
これで全画面モードになります。
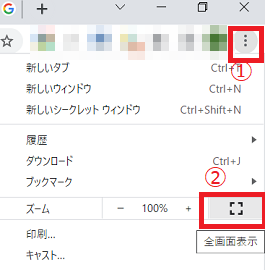
全画面モードを解除するには、画面上部にも表示されますがやっぱり「F11」キーを押して解除することになります。

全画面モードとウィンドウモードの違い
ところで、全画面モードってどうなの?普通のウィンドウモードと何か特別な違いはあるの!?
と、疑問に思うかもしれません。
マイクロソフトの公式HPにはこのように書いてあります。
ウィンドウ モードでは、アプリケーションは実行中のすべてのアプリケーションとデスクトップの利用可能な画面領域を共有します。 全画面表示モードでは、アプリケーションが実行されるウィンドウがデスクトップ全体に表示され、実行中のすべてのアプリケーション (開発環境を含む) が非表示になります。 通常、ゲームは既定で全画面表示モードになり、実行中のアプリケーションをすべて隠してユーザーがゲームに完全に没頭できるようにするのが一般的です。
引用元:Microsoft Docs
要するに、ウィンドウモードでは上部のバーにサイトの開いたタブや、下部のバーにはアプリ等が表示され、全画面モードでは今現在使っているアプリ・閲覧しているサイトが全画面に表示されて、上下のバーは表示されなくなるといった違いくらいということ。
ゲームでは規定で全画面モードになり、ユーザーがゲームに没頭できるようにしているのが一般的だそう。
なので、全画面モードとウィンドウモードではそこまで大きな違いはないみたい。
私みたいなブログを書いてる人にとっても、全画面モードにしてみると集中しやすい!
下部のバーにある「時間」が表示されなくなったり、開いていた他のタブが目に入らなくなるので、おのずと集中しやすくなる感じ。
時間やほかに開いているタブってけっこう気になるんですよね。
といっても、ブログの執筆作業なんかは集中して一気に書くというより、他のサイトや記事をみたりして調べながら書くことが多いので、その都度「全画面モード」を解除することに・・・(汗)
それでも、やっぱり集中しやすいことには変わりないので、執筆作業はもちろん、読みものや動画でも集中したいときは「全画面モード」にした方が効率的かも。
全画面モードとウィンドウモードの違いは、上下のバーが表示されるかされないかの違いくらい
画面を拡大縮小できる倍率の範囲
画面を拡大縮小できる倍率の範囲は25%~500%。
倍率はこれだけ変えられますが、結局一番使うのは等倍の100%でしょう。
まあ普段から慣れていますからね。
特段、視力がそこまで悪くなければ標準の100%でよいでしょう。
視力が悪くても、今はメガネやコンタクトで調整できますからね。
ちなみに、メガネのネジの緩みの簡単な直し方についてはこちらの記事をどうぞ。

Windows8.1からWindows10にまだ無償でアップデートできる方法についてはこちらの記事。

Windows10でのペイントの場所についてはこちら。

まとめ
今回は、Windowsで画面を簡単に拡大・縮小する方法や、ショートカットキーについて解説していきましたがいかがでしたでしょうか?
Windowsで画面を拡大・縮小する方法やそのショートカットキーを知らなかった人は、参考にしてみてくださいね!

















