普段、PCを使う分にはそこまで必要にならない「タスク マネージャー」。
だけど、何か画面に上手く表示されない時など、少し設定をいじる必要があるケースもたまに出てきます。
そんな時のためにも、起動方法は知っておきたいところ。
今回は、Windows 10 のタスク マネージャーの場所はどこにあるのか?また、起動方法について解説していきます。
そもそもタスク マネジャーとは?
そもそもタスク マネジャーとは何なのでしょうか?
タスク マネジャーとは、アプリやバックグラウンド プロセス、Windows プロセスについて、CPUやメモリ等の使用率・負荷状況が把握できる画面です。
実際のタスク マネジャーの画面↓
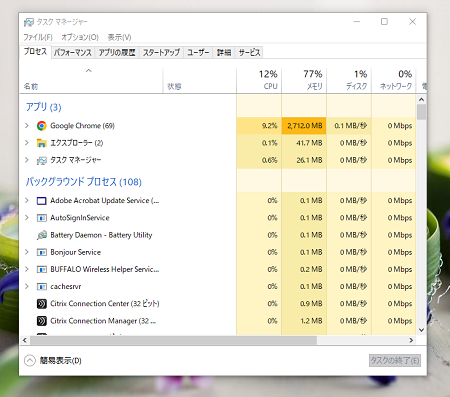
私のPCの場合、Chromeでタブをたくさん開いているせいか、メモリの使用率はChromeが半分以上占めています(笑)
また、パフォーマンスのタブでは、CPUやメモリ、SSDなどの使用率や負荷状況をより詳細に把握することができます。
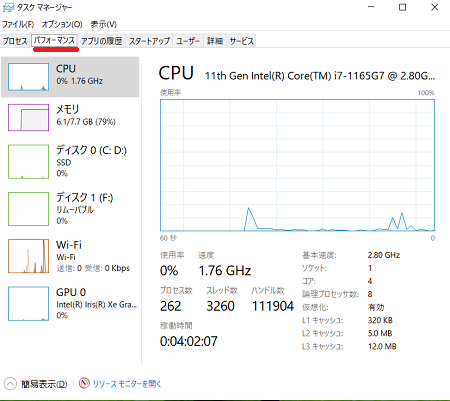
右クリックで「タスクの終了」をクリックすれば、カーソルを合わせたプログラムを終了することもできます。
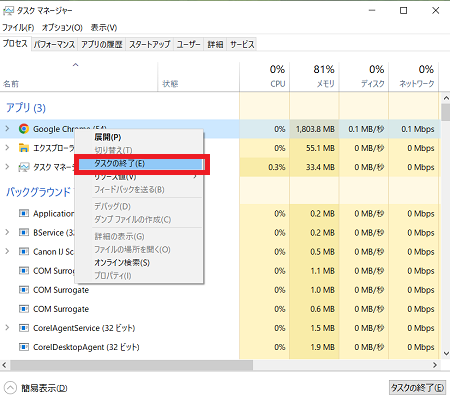
Windows 10 タスク マネージャーの場所・起動方法を解説
それでは、Windows 10 でのタスク マネージャーの場所や起動方法を、解説していきます。
スタートメニューから起動
画面左下にあるWindowsマークをクリックします。

「Windows システム ツール」をクリックしてドロップダウンを開きます。
「タスク マネージャー」が表示されるのでクリックすれば、タスク マネージャーの画面が開きます。
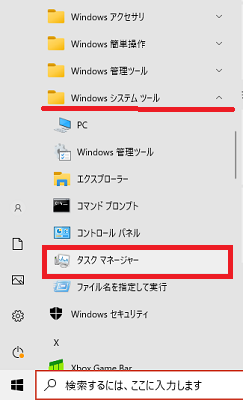
クイックアクセスメニューから起動
今度はクイックアクセスメニューから起動する方法。
まず、画面左下にあるWindowsマークを今度は右クリック。
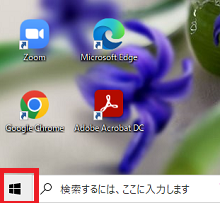
メニューが表示されるので、「タスク マネージャー」をクリックすれば完了。
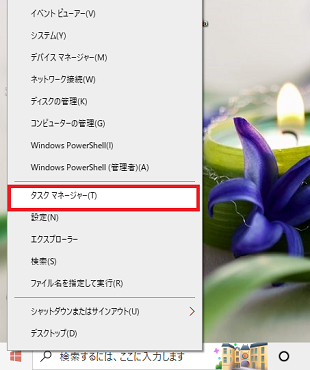
ショートカットキーから起動
ショートカットキーからでも、タスク マネージャーを起動することができます。
「Ctrl」+「Shift」+「Esc」キーの同時押しで、タスク マネージャーを起動。
タスクバーから起動
タスクバーからでも起動可能です。
タスクバーの空いているスペースにマウスポインタを合わせ、右クリック。
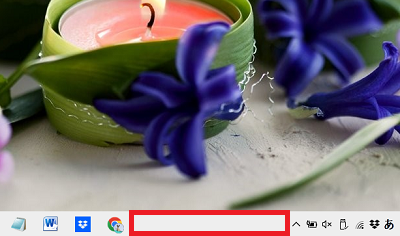
メニューの中にタスク マネージャーの表示があるので、クリックすれば起動できます。
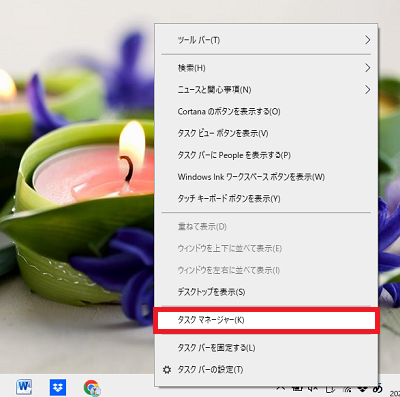
タスク マネージャーの起動方法は複数ある
上記のように、タスク マネージャーの起動方法は複数あります。
全て覚える必要はないので、自分が使いやすい方法、覚えやすい方法を覚えると良いでしょう。
ちなみに、Windows 10 タスクバーが表示されない時の解決方法については、こちらの記事にまとめてあります。

Windows で画面を簡単に拡大・縮小する方法についてはこちらの記事。

Windows 10 で起動時のロック画面を無効にする方法はこちら。

まとめ
今回は、Windows 10 のタスク マネージャーの場所はどこにあるのか?また、起動方法について解説していきましたが、いかがでしたでしょうか?
タスク マネージャーはたまに必要になってくる場合があるので、知っておいても損はないでしょう。
















