WordPressで作業していると、WordPress自体の更新やプラグインの更新はつきもの。
更新しないわけにはいきませんよね。
そんなことで今回は更新時にたまに発生する、WordPressの編集画面が真っ白になった時の対処法(原因がプラグイン)について詳しく解説していきます。
WordPressの編集画面を開こうと思ったら真っ白に!
少し前に、朝起きて「今日もブログ書くぞー!」とパソコンを立ち上げて、WordPressを開こうと思ったら画面が真っ白に・・・(; ・`д・´)
いつかはバグるとは思っていたものの、ついにバグった(涙)
真っ白で何も見えず、マウスのカーソルすらありません。
「せっかくここまで記事を積み上げてきたのに・・・」、「このまま直らなかったらどうしよう・・・」。
なーんて一瞬は思いましたが、過去にそのようなバグは簡単に解消するような記事を読んだことがあるので、調べてみることに。
そして、思った通りあっさり解消することができました。
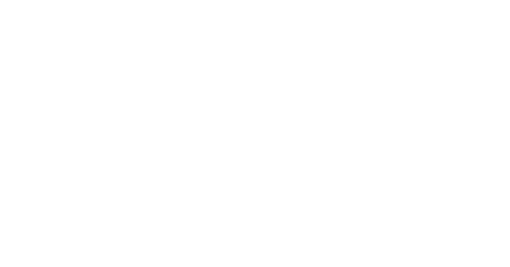
↑ちなみに、こちらが真っ白にバグった画面。実際の画像のスクショですが、ホント真っ白。
背景と同化しちゃってます(笑)
WordPressの管理画面が真っ白になった時の対処法(原因がプラグイン)
さて、ではここからWordPressの管理画面が真っ白になった時の対処法について、私の経験をもとに具体的に解説していきます。
ちなみに私の場合はプラグインが原因でバグったので、今回は原因がプラグインのケースについてまとめてあります。
サーバーはロリポップを使っているので、画像はロリポップのもの。
(※ロリポップを使ってない人でも、やり方は大体同じだよ。)
サーバー側で編集する必要があるので、まずFTPに入ります。
ブログで使っている、①「WordPressディレクトリ」の中にある②「wp-content」の中にある、③「plugins」というフォルダを探して開きます。
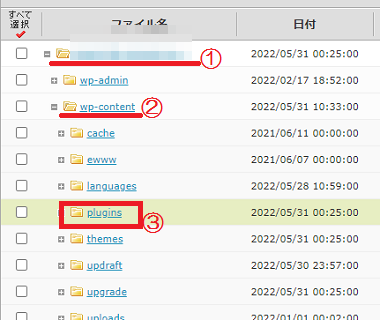
「plugins」のフォルダを開いたら、フォルダ名を何でも良いので変えます。
全部変えると分からなくなってしまうので、「plugins」の前に何か一文字追加するとよいでしょう。
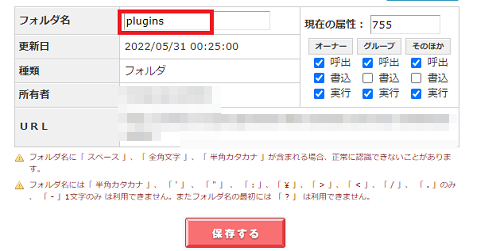
今回はpluginsの前に「!」を追加してみました。
「保存する」をクリックします。
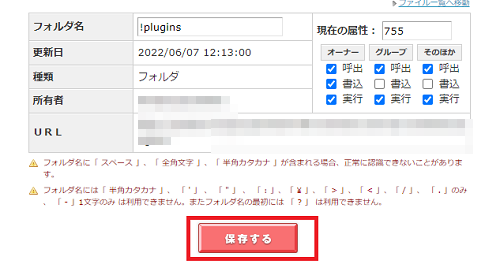
これでプラグインが全て停止するので、プラグインが原因の場合はこれでWordPressを開くことができます。
実際にWordPressを開いて「プラグイン」の画面を開いてみると、
- プラグイン~はエラーにより停止しました。
- 利用可能なプラグインはありません
との表示が。
プラグインが全て停止した証拠です。
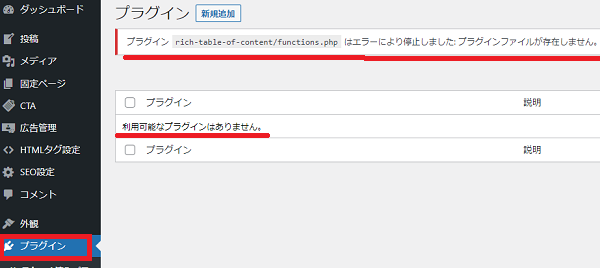
- 再びFTPに戻り、先ほどフォルダ名を変更した「!plugins」→「plugins」にと、最初のフォルダ名に戻す
- 保存するをクリック
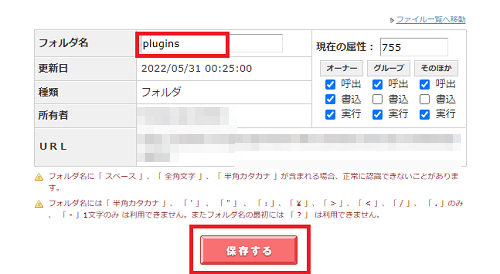
再度、WordPressの編集画面に戻り、プラグインを一つずつ有効化していき、何かしらエラーが表示されたらそのプラグインがバグの原因ということになります。
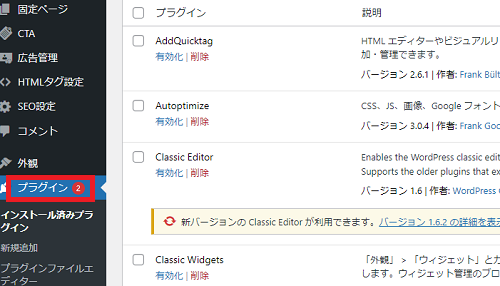
しかし、今回私の場合は前日まで普通に使えていたのに、寝ている間に「Rich Table of Contens」のプラグインが自動更新されました。
なので、私は完全にこの「Rich Table of Contens」のプラグインの更新が、原因だと思いました。
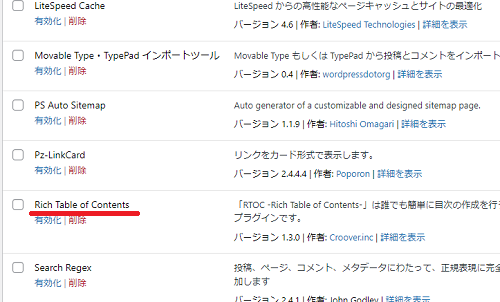
案の定、「Rich Table of Contens」を有効化してみるとエラー的なメッセージが・・・。
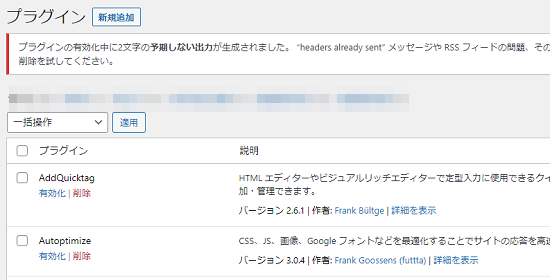
更新中に不具合が起きたのかもしれないと思い、ためしに「Rich Table of Contens」のプラグインを削除して、再インストールして有効化してみることにしてみました。
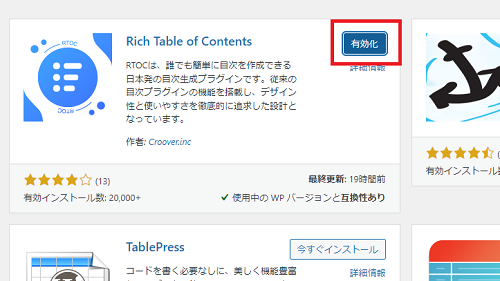
しかし、やっぱり上記のようにエラーメッセージが表示されたので、プラグイン更新中に起こった一時的な不具合ではなく、更新されたプラグイン自体に問題があり、それが解消されなければ使えない感じ。
なので、「Rich Table of Contens」のプラグインだけ停止したまま、他の今まで使っていたプラグインをすべて有効化して様子をみることに。
そしたら予想通りWordPressは今まで通り、普通に使えます。
その後「Rich Table of Contens」のプラグイン作成者もこのバグに気づいたのか、翌朝メールを開いてみると再びプラグイン自動更新の通知が。
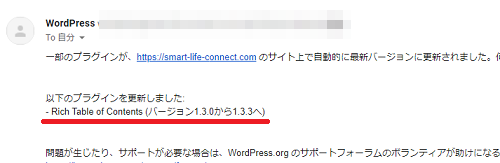
早いですね~。
約1日で修正した感じ。
さっそく、更新された「Rich Table of Contens」のプラグインを有効化してみることに。
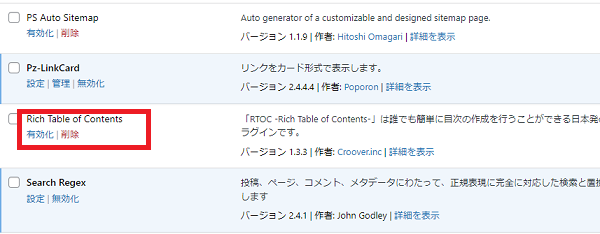
今回は大丈夫!
プラグインを有効化してもエラーメッセージは表示されませんでした。
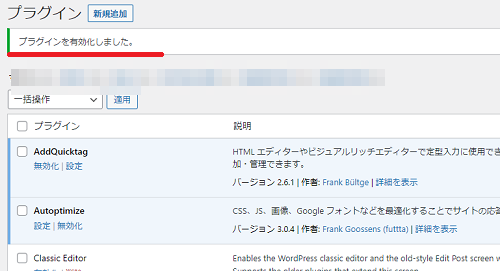
「Rich Table of Contens」の作成者さん、素早い修正、ありがとうございます。
バグの原因のプラグインが特定できたら、その後どうしたらよいか?
上記の対処法により原因のプラグインは停止したまま、WordPressは普通に使えます。
今回の私のケースでは、プラグイン作成者の人が素早い修正で対応してくださったので、早期にいつも通りプラグインを使えるようになりました。
しかし、プラグインが修正されない場合はどうしたらよいか?考えてみました。
- 原因となったプラグインを停止したまま、プラグインが新たに更新されるのを待つ
- 代替できそうなプラグインをインストールする
大きく分けてこの二つでしょうか。
プラグイン自体、自由に修正できるものでもないので、修正して更新されるのを待つしかないでしょう。
待っている時間がどうしても我慢できないのであれば、代替できるプラグインは多数公開されているので、調べてインストールするのも選択肢の一つ。
WordPressの画面が真っ白になっても意外に簡単に解消できる!
WordPressの画面が真っ白になって、多少私もあせりましたが、思いのほかあっさりと解消できました。
私みたくPHPなどプログラミングの知識が全くなくても、簡単に解決できます。
なので、ブログ初心者の人でも簡単に解決できますよ!
よかったらこちらの記事もどうぞ!

ちなみに、「502 Bad Gateway」の意味や直し方については、こちらの記事にまとめてあります。

まとめ
今回は、WordPressの編集画面が真っ白になった時の対処法(原因がプラグイン)について、筆者の経験をもとに簡単かつ具体的に解説していきましたが、いかがでしたでしょうか?
WordPressを使っているとこういうバグやトラブルは日常茶飯事なので、つまずいた場合はぜひ参考にしてみてください。

















