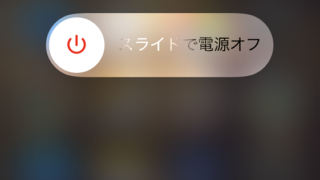仕事や趣味でも、たまにWordからpdfに変換が必要になってくることは、あるかと思います。
いざという時のため、知っておいた方が便利ですよね。
今回は、iLovePDFでWordからpdfに変換する方法について、解説していきます。
iLovePDFのサイトを使えば簡単にWordからpdfに変換できます
iLovePDFのサイトを使えば、簡単にWordからpdfに変換することができます。
簡単というより超簡単(笑)
とっても便利なので、個人的にはかなり愛用しています。
無料でできるの?
無料でできるの?
気になるところですよね。
答えは無料でできます。
もちろん、有料プランもありますが、基本的に無料プランで十分。
アドビのサイトを使っていた時は、数回使っただけですぐに制限がかかってしまい、それ以上使うには有料プランに移行しないと利用できない状態になってしまいました。
しかし、こちらのiLovePDFの場合は、私が普通に使っている分には制限がかからず、すべて無料で完結できています。
使い勝手は最高!
オンラインのサイト上でできるの?
iLovePDFはオンラインのサイト上でもできるし、アプリをダウンロードしてオフラインで作業することもできます。
私は両方とも利用したことがありますが、アプリの方は日本語に訳せないのでちょっと使いづらい(;’∀’)
なので、いつもオンラインのサイト上で作業しています。
セキュリティ面は大丈夫なの?
セキュリティ面は問題ありません。
今回は省略しますが、以前書いた記事に詳細は書いてあるので、そちらを参照してください。
iLovePDFでWordからpdfに変換する方法を解説
それでは、iLovePDFでWordからpdfに変換する方法を解説していきます。
今回はこちらのWordファイルをpdfに変換します↓

まずiLovePDFのサイトを開きます。
「WordからPDF」を選択してクリックします。

「Wordファイルを選択」をクリックします。

次に、
- PDFに変換したいWordのファイルを選択してクリック
- 「開く」をクリック
します。

画面左側にWordのファイルが選択されていることを確認してから、右側の「PDFに変換」をクリックします。

WordのファイルがPDFに変換されるので、「PDFのダウンロード」をクリックします。

ダウンロードしたファイルを確認してみると、PDFに変換されていることがわかります。

確認のためファイルを開いてみると、PDFファイルになっていることがわかります。
簡単ですよね。

まとめ
今回は、iLovePDFでWordからpdfに変換する方法について、解説していきましたがいかがでしたでしょうか?
Wordからpdfに変換する場面だけでなく、pdfの結合も必要になってくる場合もあるかと思います。
そんな時はこちらの記事を参考にどうぞ。