パソコンを使っていると何かと必要になってくる初期化(リカバリー)。
なので、すぐには必要なくても知っておいた方が役に立ちます。
今回は、Windows 11でパソコンを初期化(リカバリー)する方法や手順を、具体的に解説します。
Windows 11でパソコンが不調の時や処分するときは初期化(リカバリー)を!
パソコンで初期化(リカバリー)が必要な時は、
- パソコンの調子が悪いとき
- パソコンを処分するとき
の主に2つの場合。
パソコンを使っていて、動作が必要以上に重くなったり、フリーズの頻度が増えたりなど、アプリの削除など簡単な対処では改善しない時には初期化(リカバリー)を検討した方がよいです。
また、パソコンを処分したり、友人や知人にあげる場合なども個人情報が入っているため初期化(リカバリー)した方がよいでしょう。
パソコンを初期化するときの注意点
次に、パソコンを初期化(リカバリー)する時の注意点が2つ。
- ノートPCなら電源ケーブルを差す
- バックアップをする
デスクトップなら最初から電源ケーブルをコンセントに差しているので問題ありません。
しかし、ノートPCの場合はバッテリーで使用することもあるかと思います。
途中でバッテリーが切れる可能性があるため、必ず電源ケーブルをコンセントに差し込みましょう。
また、パソコンの不調などで個人用ファイルなど一部のデータを残しつつ初期化(リカバリー)する場合は、念のためバックアップをとった方がよいです。
あまりないとは思いますが、万が一データが消えてしまう可能性もあるので、念には念をといったところでしょうか。
Windows 11でパソコンを初期化する方法・手順を解説
では、Windows 11でパソコンを初期化(リカバリー)する方法・手順について、解説していきます。
まずは、画面下部のタスクバー内にある「Windows」のアイコンをクリックします。
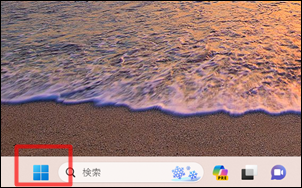
次に、「設定」のアイコンをクリック。
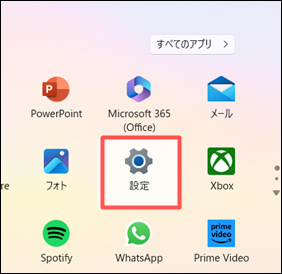
- 左のメニュー内にある「システム」をクリック
- 右側の「回復」をクリック
します。
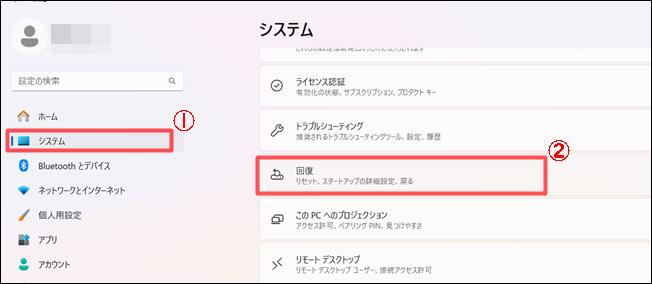
「PCをリセットする」をクリックします。
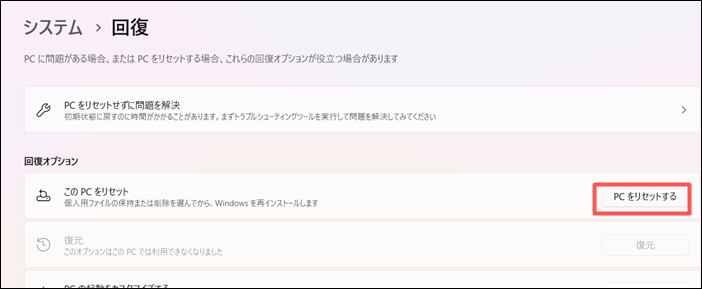
ここから2つのオプションのどちらかを選択することになります。
- 個人用ファイルを保持する
- すべて削除する
2つの場合に分けて解説しますね。
1,個人用ファイルを保持する
「個人用ファイルを保持する」を選択すると、ピクチャやドキュメントなどライブラリ内の個人用ファイルは保持されます。
しかし、それ以外のインストールしたアプリや設定は削除されます。
なので、パソコンの一時的な不調などで、これからも使う場合はこちらを選択しましょう。
オプションの選択は、「個人用ファイルを保持する」を選択してクリックします↓
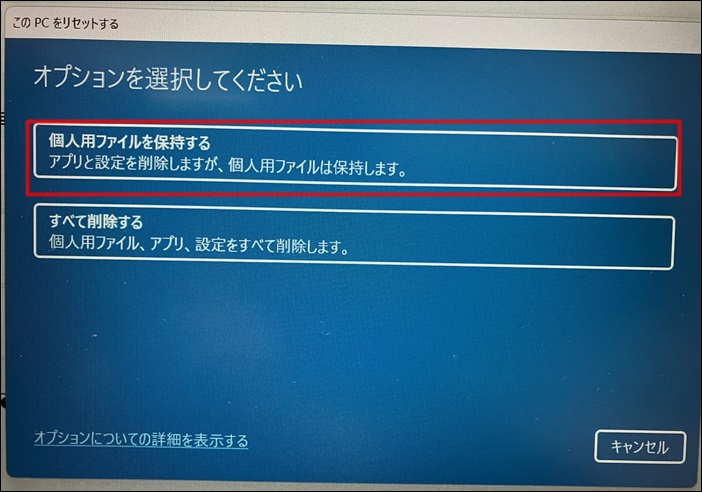
Windowsを再インストールする方法は、「ローカル再インストール」を選択してクリック。
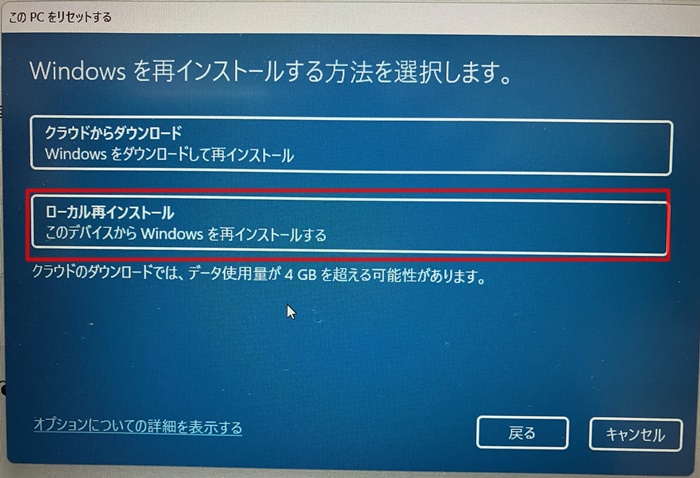
追加の設定の画面では「次へ」をクリック。
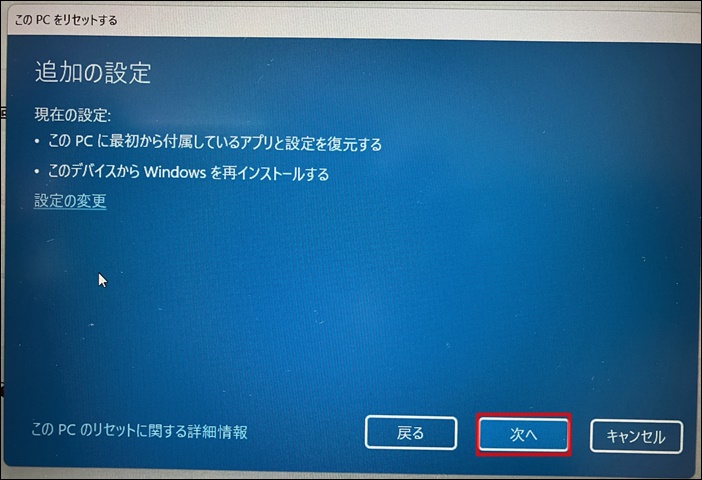
ちなみに、このときノートパソコンで電源ケーブルをコンセントに差してないと、「PCを電源に接続してください」と表示され、強制的に中断されます↓
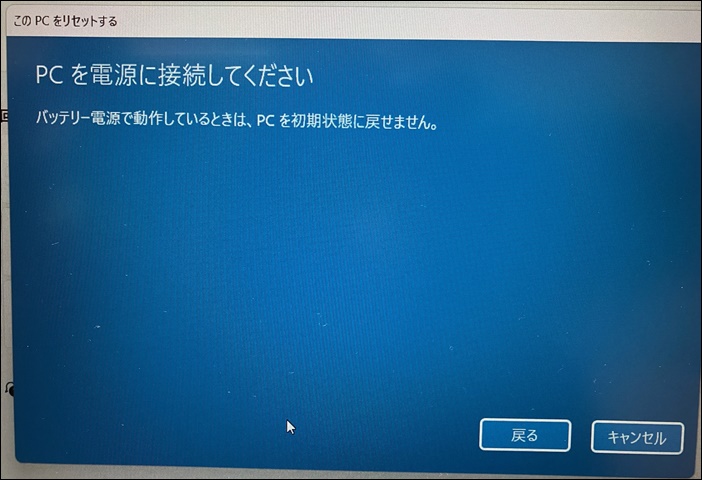
気を取りなおして、電源ケーブルをコンセントに差してから再び先ほどの手順で、操作を進めます。
「このPCをリセットする準備ができました」の画面が出てくるので、確認してから「リセット」をクリックします。
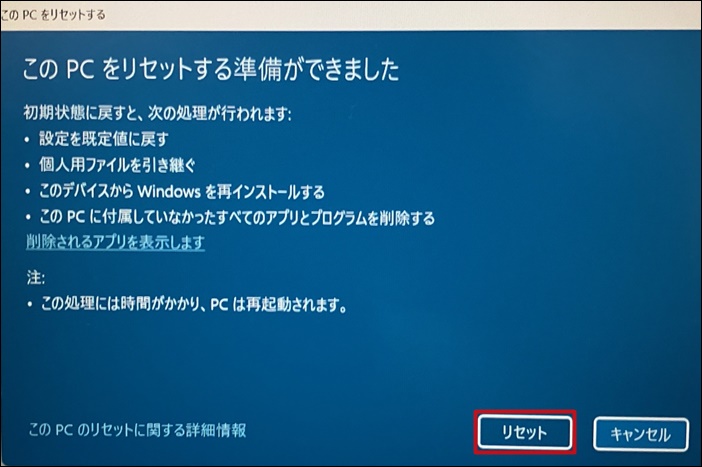
これで、初期化(リカバリー)が開始されるので、終わるのを待ちましょう。
2,すべて削除する
「すべて削除する」を選択した場合、ドキュメントやピクチャなどの個人用ファイルもすべて削除されます。
パソコンを処分する場合は、こちらを選択しましょう。
オプションの選択で、「すべてを削除する」を選択し、クリックします。
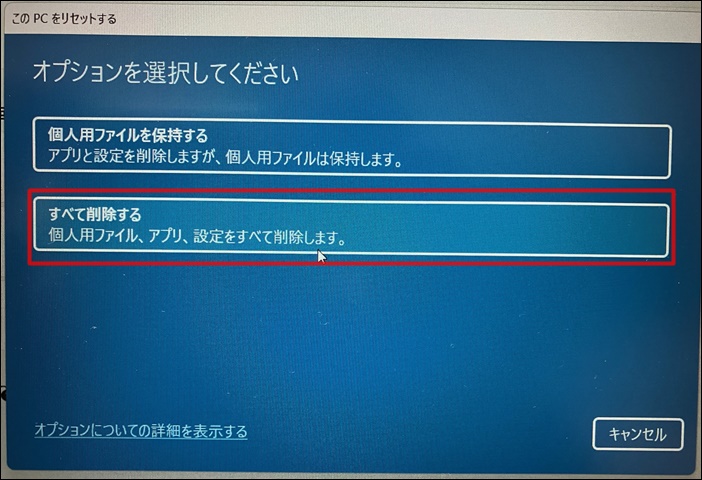
「ローカル再インストール」を選択して、クリックします。
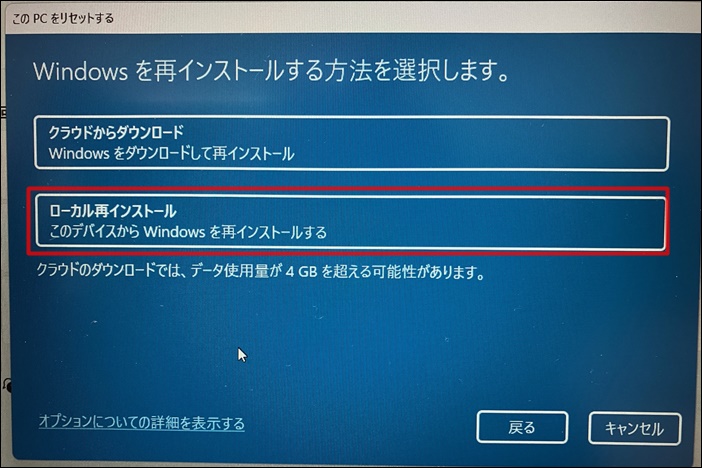
追加の設定の画面で、「設定の変更」をクリック。
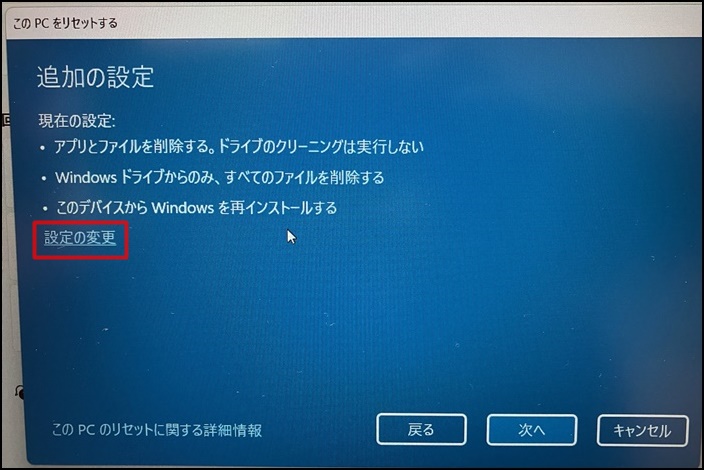
スイッチを、
- データのクリーニングを実行しますか?→はい
- すべてのドライブからファイルを削除しますか?→はい
- Windowsをダウンロードしますか?→いいえ
と選択して、「確認」をクリック。
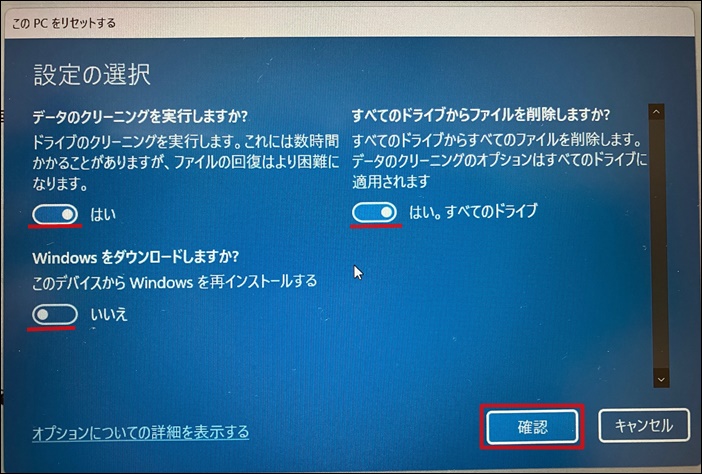
「次へ」をクリックします。
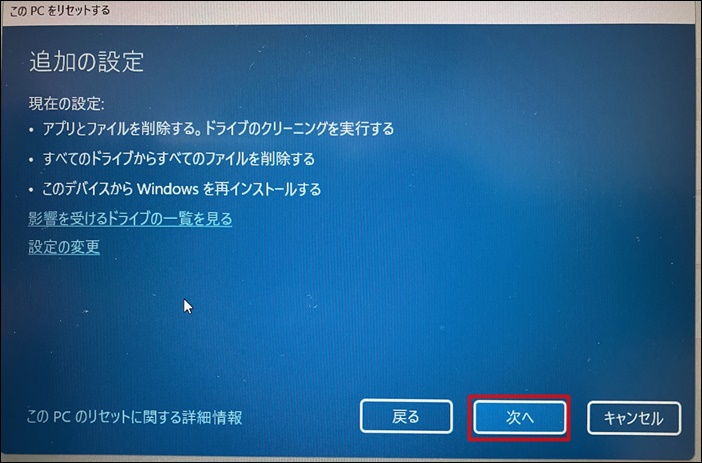
内容を確認したら「リセット」をクリック。
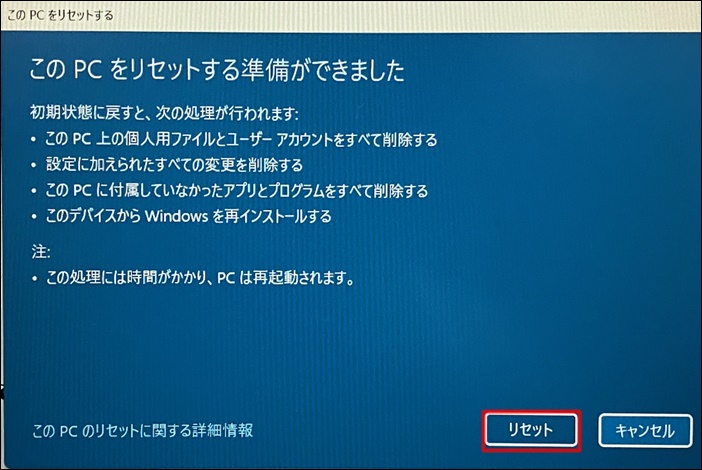
これで初期化(リカバリー)が開始され、個人用ファイルも含めたすべてが削除されます。
ちなみに、Windows11でのスクリーンショットの保存先の変更方法については、こちらの記事にまとめてあります。
Windows11でスクリーンセーバーを設定・解除する方法についてはこちらの記事。
まとめ
今回は、Windows 11でパソコンを初期化(リカバリー)する方法や手順について、解説していきましたがいかがでしたでしょうか?
パソコンの初期化(リカバリー)は、パソコンを処分するときには必ず行った方がよいので、知らなかった人は参考にしてみてくださいね。




















