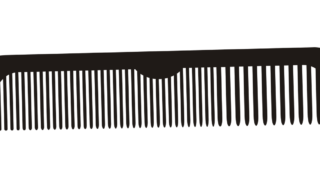iPhoneを使っていると、たびたびiosがアップデートされますよね。
でも、これは悪いことではありません。
iosをアップデートすることによって、セキュリティが向上したり色々な新しい機能が追加されたりするから。
私たちユーザー側にとってはいいこと尽くめですね。
この記事では、iPhoneでiosの自動アップデートはした方がよいか?また、自動アップデートのオン・オフの設定方法について解説していきます。
iPhoneでiosの自動アップデートはした方がよいか?
それでは、iPhoneでiosの自動アップデートはした方がよいのでしょうか?
基本的には自動アップデートの設定をした方がよい
先ほど書きました通り、iosのアップデート自体はユーザー側にとっていいこと尽くめなのでした方が良いです。
なので、特にこだわりがなければ、忘れずに行ってくれる自動アップデートの設定をした方が良いでしょう。
その方が手間が省ける。
簡単で楽。
しかも、夜寝ている間に行ってくれるので、起きている間はiPhoneを操作できなくなる時間帯はなくなります。
確実に行ってくれるので、基本的には自動アップデートの設定をした方がよい!
中には自動アップデートを設定しない方がよい人もいる
そんな便利な自動アップデートですが、中には自動アップデートの設定をしない方がいい人もいます。
実は私もその一人。
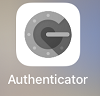
私はこの「Authenticator」というアプリを使って、ブログのログインを二段階認証にしています。
つい先日のiosの自動アップデートが終わった後に、このアプリを開こうとしたら設定した内容がクリアされていました(涙)
たまたまPCでブログを開いていたので、アプリの方に設定し直すことができたのですが、ブログを開いてなかったら永遠とログインできなくなるところだった(;’∀’)
なので、私の場合は自動アップデートはオフに設定。
このアプリの設定を解除したタイミングで、手動でiosをアップデートしています。
同じように私みたくデリケートなアプリを使っている人は、自動アップデートはオフにした方がよいです。
アプリによっては一時的に連携を解除した方がよいものもあるので、その場合は自動アップデートはオフの方がよい
iosの自動アップデートのオン・オフの設定方法
iosの自動アップデートのオン・オフの設定方法を解説していきます。
最初に「設定」の画面を開き、「一般」をタップします。
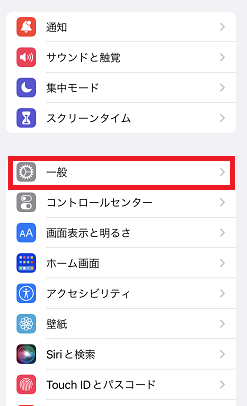
次に「ソフトウェア・アップデート」をタップ。
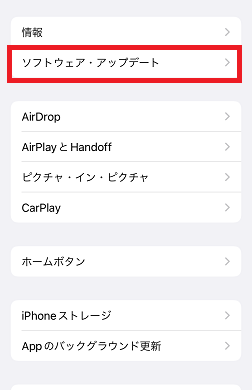
次の画面で、「自動アップデート」のところをタップ。
「自動アップデート」の右側に薄く「ダウンロードのみ」と表示されているので、今現在の設定はダウンロードのみ自動アップデートするということ。
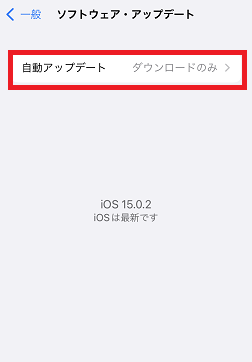
その次の画面で、完全に自動アップデートをオフにしたい場合は、
- iOSアップデートをダウンロード:オフ
- iOSアップデートをインストール:オフ
と、どちらもオフにしましょう。
しかし、ダウンロードをするだけなら他のアプリに特に影響を及ぼさないので、どうせ最終的にはインストールをするのだから時間の節約のためにもダウンロードのみはスイッチをONにした方が良いです。
- iOSアップデートをダウンロード:オン
- iOSアップデートをインストール:オフ
私は自分の都合ですぐにでもインストールを開始できるように、こちらの設定にしています。
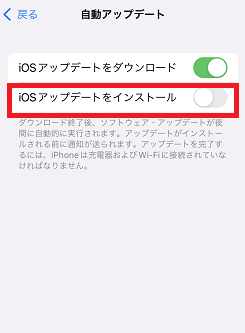
これで自動アップデートのオン・オフの設定は終了。
iOSが自動アップデートされないのはなぜ?
iOSが自動アップデートされないのはなぜか?
iOSが自動アップデートされるには条件があります。
- 上記の自動アップデートの設定で、スイッチをどちらも「オン」にしている
- 夜間で充電器に接続している
- Wi-Fiに接続している
この3つのどれか欠けてもダメなので、自動アップデートがされないという人は確認してみると良いです。
まとめ
今回は、iPhoneで自動アップデートはした方がよいか?また、自動アップデートのオン・オフの設定方法を中心に解説してきましたが、いかがでしたでしょうか?
iOSの自動アップデートを変更したいと思っていた人は、参考にしてみてください。