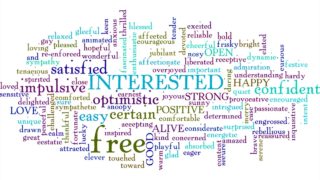Windows8.1の延長サポートの期限が迫ってきています。
みなさん、10にアップグレードは済みましたか?
もしくは、Windows11搭載のパソコンに買い替えましたか?
私は延長サポート期限ぎりぎりまで8.1を使い、その後パソコンを新調しようと考えていました。
あまり安いパソコンだと動作が重くストレスになるので、そこそこのスペックのものを買いたいんだけど、それだとちょっと費用が・・・。
そんな経緯もあって色々調べてみたら、なんとまだ無償でWindows10にアップグレードできる方法がありました。
今回は、Windows8.1から10にアップグレードする方法を具体的に解説していきます。
途中で「失敗しました」と表示が出てきても、解決できるよ!
Windows8.1の延長サポートはいつまで?
Windows8.1の延長サポートは、2023年1月10日までとなっています。
だんだん期限が近づいてきています。
その後は、マイクロソフトからの更新プログラムが行われなくなるので、安全に使用することはできなくなります。
セキュリティのことを考えると、安心して使えないですよね。
というより使わない方がいいです。
ちなみに、Windows10のサポート期限は2025年10月14日とされています。
Windows10のサポート期限まではまだ3年くらいあるので、Windows8.1でまだアップグレードをしてない人は、早めにしておきたいところ。
ちなみに、パソコンの買い替えを考えてる人には、高値で宅配買取してくれるパソコン買取アローズがおすすめです。
Windows8.1から10に無償でアップグレードできる期間はいつまで?
Windows8.1から10に無償でアップグレードできる期日は、2016年7月29日とされていて、すでに終了してしまいました。
当時、半ば強引に10にアップグレードさせようとする表示がしつこかったので、嫌でもアップグレードしなかった私。
その後も、快適にWindows8.1を使い続けていたのはいいのですが、ついに延長サポートの期限が迫ってきたので焦る(汗)
今更ながら、無償でアップデートできるならあの時やっておけばよかった・・・。
と、ちょっと後悔(; ・`д・´)
パソコンはまだサクサク動くのに、買い替えとなるとちょっと費用が高い・・・。
どうにかならないものか・・・と、いろいろ調べていたら、あったんです。
まだ無償でアップグレードできる方法が!
Windows8.1から10に無償アップグレードする方法
この記事を書いている2022年8月現在でも、Windows8から10に無償でアップグレードをすることができます。
その前に、Windows10にアップグレードするためには、アップグレードするための条件があります。
Windows10にアップグレードするための条件
Windows10にアップグレードするための条件は、大まかにいうと3つ。
- Windows7、またはWindows8.1である
- Windowsのライセンス認証が完了している
- Windows10のシステム要件を満たしている
この3つの条件を満たしていれば、Windows10のアップグレードは可能です。
確認は難しくないですよ!
②のWindowsのライセンス認証の確認については、マイクロソフトのHPに詳しく書いてあります。
③のWindowsのシステム要件はこちら。
- プロセッサ:1Ghz以上のプロセッサ
- RAM:32ビット版では1GB、64ビット版では2GB
- ハードドライブの空き容量:32ビット版OSでは16GB、64ビット版OSでは32GB
- グラフィックスカード:DirectX 9 以上 (WDDM 1.0 ドライバー)
- ディスプレイ:800×600
これらの要件を満たしていればOK。
Windows10にアップグレードする手順
上記のWindows10にアップグレードするための条件を満たしているのなら、さっそくアップグレードをしてみましょう。
最初に、Microsoftのホームページに進みます。
https://www.microsoft.com/ja-jp/software-download/windows10
画面を中ほどまでスクロールして、「ツールを今すぐダウンロード」をクリック。
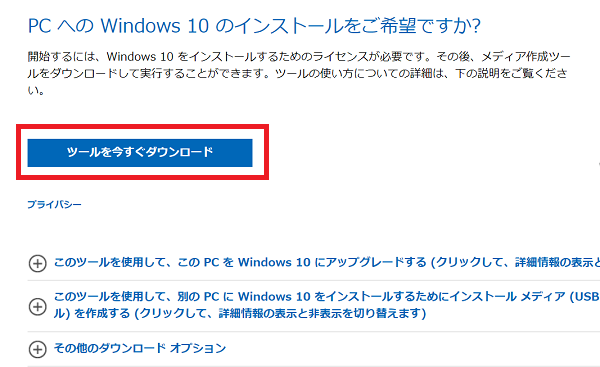
ファイルをダウンロードできたなら、右クリックで「管理者として実行」をクリックします。
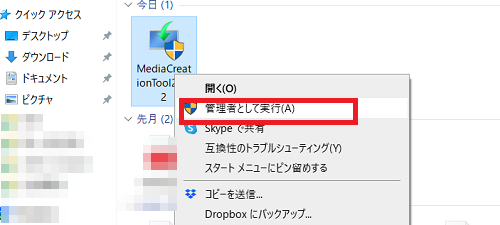
「適用される通知とライセンス条項」を一通り目を通し、「同意する」をクリック。
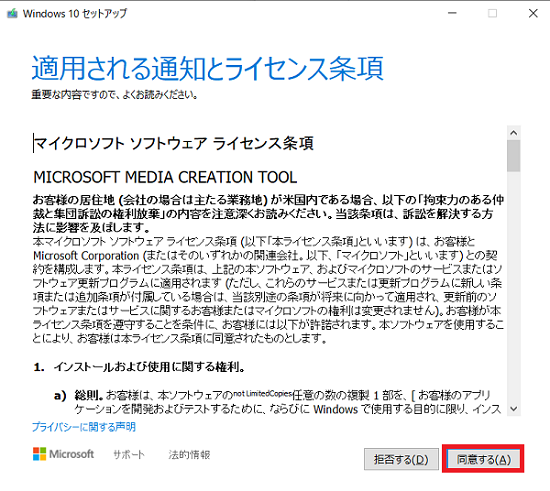
次の画面で、「このPCを今すぐアップグレードする」を選択して「次へ」をクリックします。
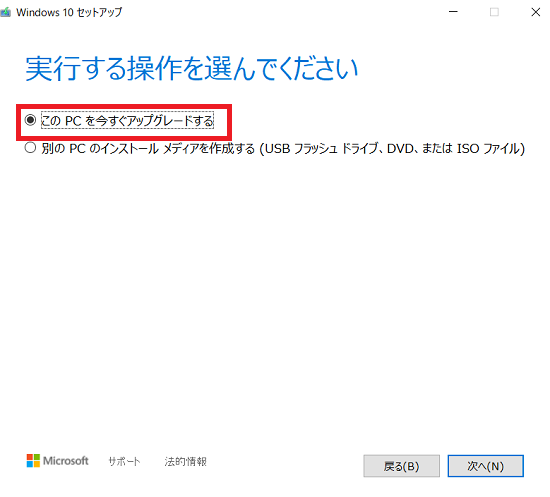
「Windows10をダウンロードしています」と進行状況とともに表示されます。
私の標準的なノートパソコンで、約10分くらいかかりました。
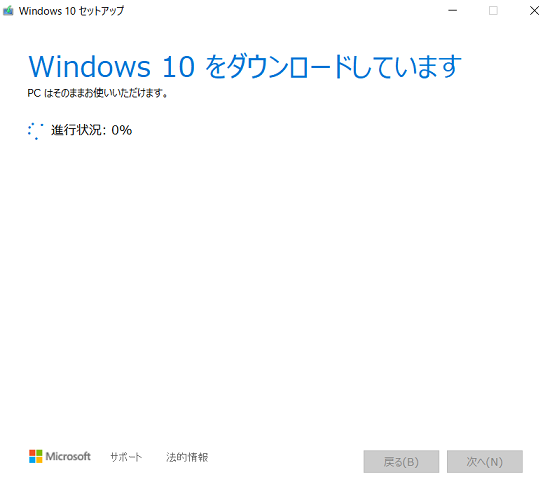
適用される通知とライセンス条項が表示されるので、こちらも一通り目を通してから「同意する」をクリック。
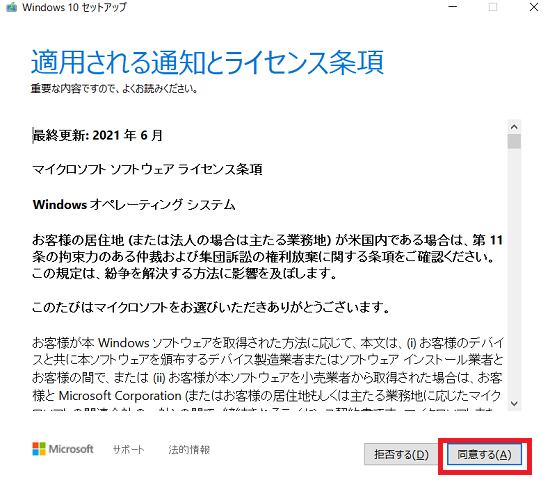
更新プログラムのダウンロードが始まります。
こちらは大体4~5分程度で終わります。
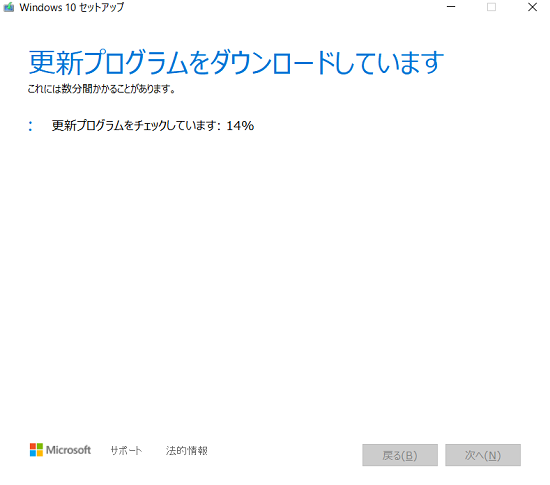
「インストール準備完了」という表示がされるので、右下の「インストール」をクリックします。
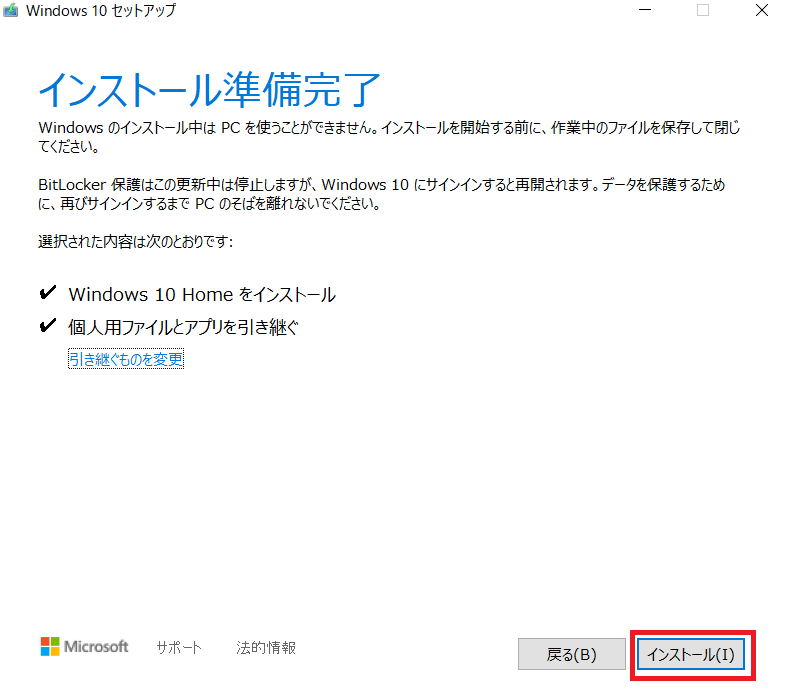
これががちょっと時間がかかります。
私のパソコンでも、1~2時間かかりました。
再起動を何回か繰り返すことになるので、いったんパソコンは放置しておいて、何か別の作業をしたほうがよいでしょう。
インストールが終わればほぼ完了です。
あとは画面の指示に従っていけばOK。
途中で失敗した場合はどうしたらいいの?
記事を読んでいると「なんだ簡単じゃん!」と思うかもしれません。
その通り簡単なのですが、Windows10へのアップグレードの途中で失敗することがあるのです。
「えっ、失敗ってなに!?」って感じになるのですが・・・。
かくいう私も、アップグレードの途中で失敗しました。
アップグレードは順調に進み、7,8割くらい終わった頃、急に「アップグレードに失敗しました」的な表示がでてきて、画面が終了してしまいました(涙)。
調べてみると、こういったアップグレードの失敗はまれではなく結構あるみたい(;’∀’)
まあ、ただアップグレードに失敗しただけで、データが破損したりといったことはないのでよいのですが。
それで、失敗したときの対処の仕方ですが、こちらの記事わかりやすく参考になったので、リンクを貼っておきます。
私の場合は、この記事に書いてある内容通りにやってみたら、次は1回目で上手くいきました。
上記のサイトの通りに行って上手くいきましたが、アップグレードの途中でWi-Fiを無効にするなんて、あまり考えつきませんよね(汗)
ちなみに、私がとった方法はWi-Fi接続なので、あらかじめ画面上に「ネットワーク接続」を表示させておいて、一番最初に「更新プログラムをチェックしています」というメッセージが表示されたらすぐに「無効にする」をクリックしてWi-Fiを無効にしました。
詳しくは上記のサイトを参考に。
Windows10にアップグレードしてみた感想
そして、Windows10にアップグレードしてみた感想です。
一般的にアップグレードすると、
- PCの動作が重くなる可能性がある(部分的、または全体的)
- アプリなど、正常に動作しないものも出てくる
- 予想だにしないことが起きる
といったように、ネガティブなイメージがあり、あまり勧めないといった風潮もあります。
私が本業で関与しているPCソフトの営業担当の方は、「ソフトが正常に動作しなくなるかもしれないので、アップグレードはしない方がいいですよ!」と、何回も言われました。
アップグレードして正常に動かなくなるのなら、正常に動作するように改善すればいいのでは?・・・なーんて私なんかは思ってしまう(笑)
それは良いとして、私の場合はアップグレードしてみたら、
- パソコンの動作は全般的に早くなる(WordやExcelの立ち上がりも早くなった)
- 特段、普段から使っているアプリやソフトで正常に動かなくなったものはなし
といった感じ。
そもそも、Windows8.1にアップグレードした時点でWordやExcelの立ち上がりが遅くなりストレスに感じていたのですが、それがなくなった(;´∀`)
動作が軽くて快適!!
アップグレードしても、Windows10はいままで使っていた8.1より動作は全体的に軽く、使いやすい!
もっと早めにアップグレードしておけばよかった・・・、なんて思ってしまった(汗)
良かったらこちらの記事もどうぞ。


まとめ
今回は、Windows8.1から10にアップグレードする方法と、失敗してきた対処法について具体的に解説していきましたが、いかがでしたでしょうか?
Windows8.1から10にまだアップグレードできてない人、アップグレード途中で失敗してしまった人は参考にしてみてください。