最近はサイバー攻撃などと、何かとセキュリティー関連のことがニュースで取り上げられることが多くなりました。
便利になった反面、狙われたらちょっと厄介(汗)
なので、パソコンなんかはできる限りの対策はしておいた方が良いことは、言うまでもない。
と、頭では分かってはいても怠けてしまうのが人間。
そして、私もその一人(;’∀’)
そんな経緯があって、今回パソコンにパスワードを設定したので、Windows10で起動時のパスワード設定や解除する方法について解説していきます。
Windows10で起動時のパスワードを設定した方がいい理由
って、今頃かい!
近いうちにWindows11が配布されるのに・・・、と自分でもツッコミを入れたくなる。
遅いですよね。
でも、遅いからといって、放置しているわけにもいかない。
Windows10で、起動時のパスワードを設定した方がいい理由について考えてみた。
「ピクチャ」や「ドキュメント」などのデータを保護できる
Windows10の起動時のパスワードを設定することによって、「ピクチャ」や「ドキュメント」などに保存されている、写真や文書などのデータを保護することができます。
自宅のパソコンなんかは盗難などに遭わなければ、そうそう誰かに起動して中のデータを見られる可能性は低いと思いますが。
しかし、可能性はゼロではないのでパスワード設定した方が無難。
設定しないと、クリック一つで簡単にファイルの中身を見られてしまいます。
「ピクチャ」や「ドキュメント」などのデータを保護できる!
特にChromeの場合、サイトに簡単にログインできるため
サイトでアカウントを作成するものであれば、ログインする時にIDやパスワードでアカウントを保護することはできます。
大抵のブラウザではですけど・・・。
しかし、これがChromeになってくるとIDやパスワードを記憶する機能もあるので、記憶の設定をした場合にはこちらもクリック一つで簡単にログインできてしまう(汗)
記憶しないと、毎回手動でIDやパスワードを入力することになり、大変面倒ですからね。
ブラウザでChromeを使っている場合、ID・パスワードを記憶する機能があり簡単にログインできてしまうため
ちなみに、Chromeについてはこちらの記事にもまとめてあります。

起動時にパスワードを入力するのは大した手間ではない!
パソコンを起動時にパスワードを入力するのは、大した手間ではないです。
もちろん、あまりに難解、複雑なパスワードを設定してしまったら、入力するのは手間ですが・・・。
パソコン起動時のパスワードは、ネット回線の有無に関係しないので、そこまで複雑なものでなくてOK。
起動時にパスワードを入力するのは大した手間ではないため、セキュリティを考えるなら設定した方がよい!
Windows10で起動時のパスワードを設定する方法
では、Windows10で起動時にパスワードを設定する方法について、解説していきます。
- 画面左下のスタートメニューをクリック
- 歯車マークの「設定」をクリック
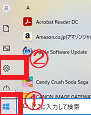
次に「アカウント」をクリックします。
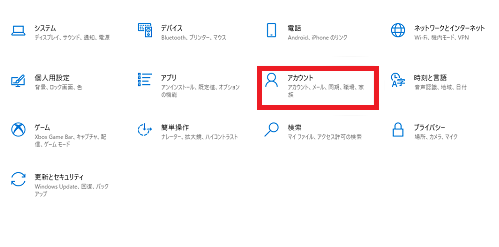
- サインインオプション
- パスワード
- 追加
の順にクリックします。
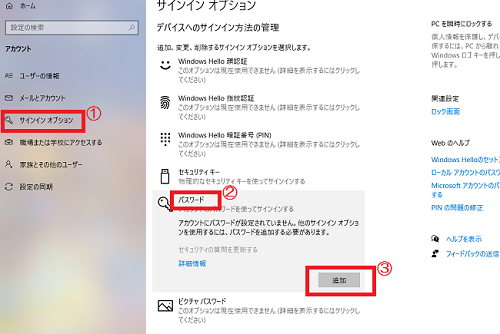
パスワード作成の画面が出てきます。
- 新しいパスワード
- パスワードの確認入力
- パスワードのヒント
をそれぞれ入力して、「次へ」をクリックして完了となります。
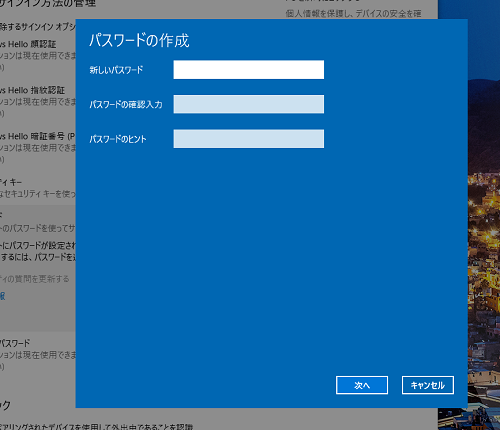
パスワードの設定を解除する方法
今度は反対に、パスワード設定を解除する方法。
先ほどのサインインオプションの画面で、
- パスワード
- 変更
の順にクリックします。
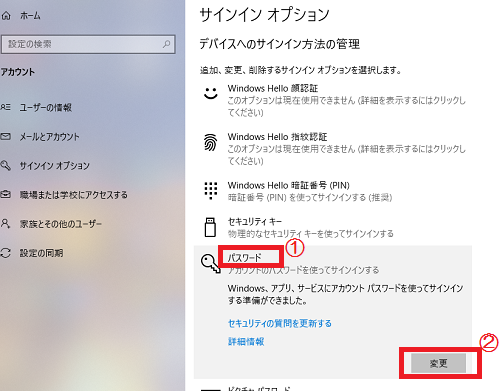
個人用パスワードの変更の画面が出てきます。
「現在のパスワード」を入力して、「次へ」をクリック。
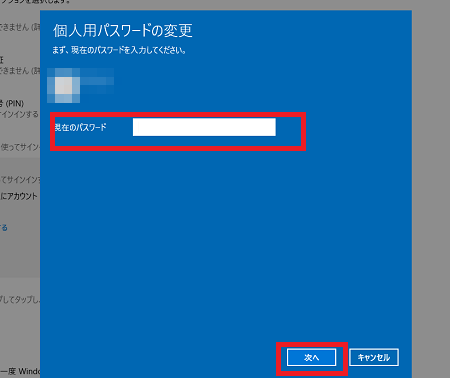
次に出てきた画面で、
- 新しいパスワード
- パスワードの確認入力
- パスワードのヒント
の3項目は全て空欄にして「次へ」をクリックして、その次の画面で設定は完了となります。
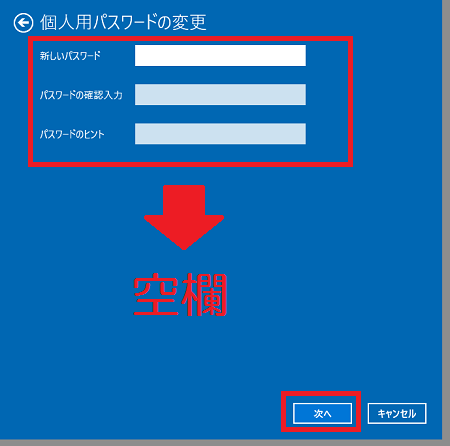
そして、先ほどのサインインオプションの画面に戻ってみると、パスワードの項目で「アカウントのパスワードが設定されてません」と表示されるので、こうなると設定が解除されたことになります。
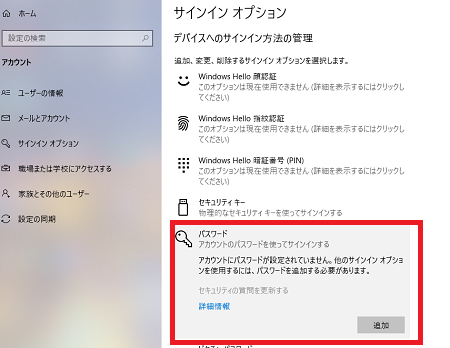
まとめ
今回は、Windows10で起動時のパスワード設定や解除の方法について解説していきましたが、いかがでしたでしょうか?
Windows10を使っていながら、起動時のパスワード設定をまだしてないというあなた。
私もそうでしたが、今からでも遅くはありません。
大した手間ではないので、セキュリティ対策として設定しておいた方が良いですよ!


















