iPhoneでの壁紙の変更は、直感的でやりやすくなったとはいえ、やり方を知らない人はちょっと分かりにくいですよね。
そんなこともあり今回は、iPhoneでロック画面やホーム画面の壁紙を変更する方法について解説していきます。
iPhoneでロック画面の壁紙を変更する方法
最初にロック画面の壁紙を変更する方法について解説します。
ロック画面のロックを解除した状態で、画面のどこでも良いので長押しします。
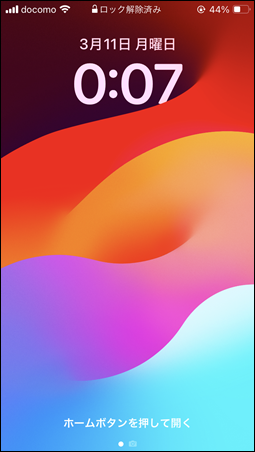
壁紙の一覧が表示されるので、左右にスライドして設定したい壁紙を選びます。
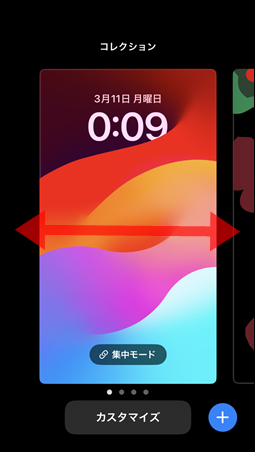
設定したい壁紙が決まったら、壁紙をタップすれば設定完了。

直感的な操作で簡単ですよね。
ちなみに、「ロック画面の壁紙を変更・・・」と書きましたが、この場合はホーム画面の壁紙も一緒に変更されます。
iPhoneでホーム画面の壁紙を変更する方法
今度は、ホーム画面の壁紙を変更する方法です。
先ほどと同様に、ロック画面のロックを解除した状態で、画面のどこでも良いので長押しします。

画面下部の「カスタマイズ」をタップ。

画面右側の「ホーム画面」をタップします。

- 画面下部の「ペアリング・カラー・グラデーション・写真」から壁紙を選び、必要に応じて「ぼかし」を選択
- 「完了」をタップ
これでホーム画面の壁紙の変更は完了です。
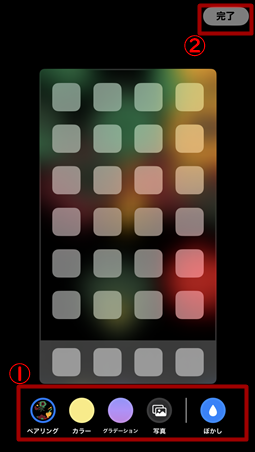
- ペアリング:ロック画面と同じ壁紙
- カラー:単色の壁紙
- グラデーション:グラデーションの壁紙
- 写真:写真アプリに入っている写真を選択
- ぼかし:壁紙のぼかしのONOFF
設定から壁紙を変更する方法
次に設定から壁紙を変更する方法について解説していきます。
ホーム画面で「設定」のアイコンをタップ。
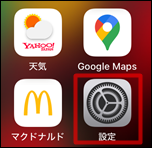
「壁紙」を選んでタップします。
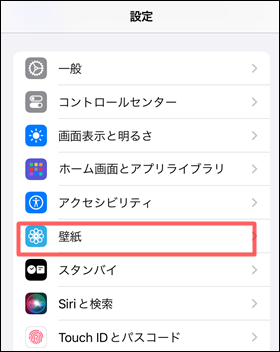
左右にスライドして、設定したい壁紙を選べば完了です。
また、「カスタマイズ」をタップすれば細かく設定ができます。
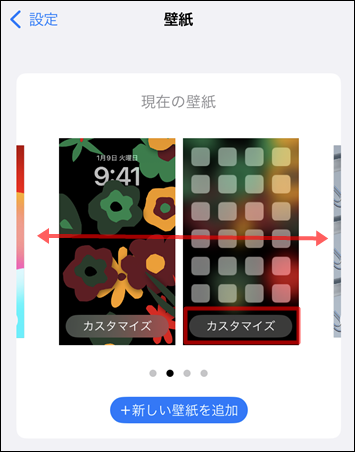
こちらはカスタマイズの画面↓
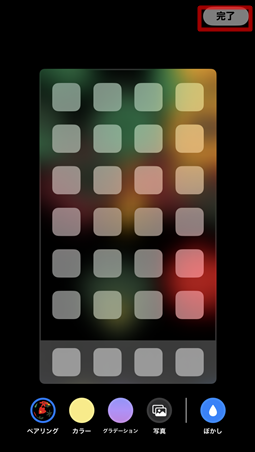
解説は上記でしてあるので省略します。
「完了」をタップすれば終了となります。
まとめ
今回は、iPhoneでロック画面やホーム画面の壁紙を変更する方法について、解説していきましたがいかがでしたでしょうか?
知ってしまえば簡単なので、壁紙の変更の仕方を知らなかった人は参考にしてみてくださいね。
また、壁紙を変更すると不要になった壁紙が出てくると思いますが、iPhoneで不要になった壁紙を削除する方法については、こちらの記事にまとめてあります。
iPhoneでQRコードの履歴は残らない!?サイトを再表示させる方法については、こちらの記事。



















