Excelど素人の筆者です。
今さらExcel・・・!?と、笑われてしまうかもしれませんが。
いいんです。
Excel使わずに人生やり過ごそうと思ったけど、パソコン使う限りやっぱり無理。
ちょいちょい使う時が出てくる。
ならば、逆に自分で調べて使いこなせるようにしようと・・・(笑)
カテゴリに「Excel」を追加して、調べたことをまとめてます。
そんな経緯もあり今回は、Excelで文字を丸で囲む方法を具体的に解説していきます。
Excelで文字や数字を丸で囲む方法
それでは早速、Excelで文字や数字を丸で囲む方法を解説していきます。
- まず、丸で囲みたい文字や数字があるセルを選択します。
- 次に①の挿入をクリック
- ②の図形をクリック
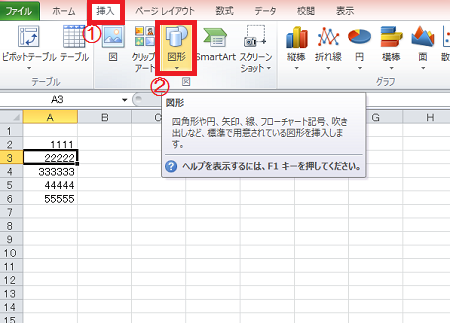
出てきたドロップダウンの中の、「円/楕円」をクリックします。
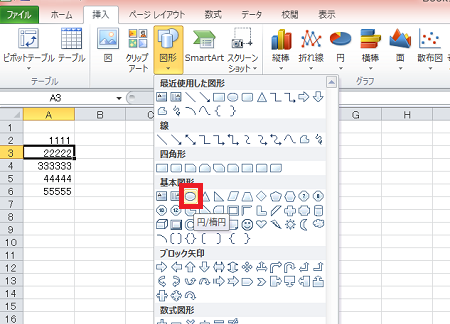
カーソルが+マークに変わりますので、ドラッグして囲いたい文字や数字を囲みます。
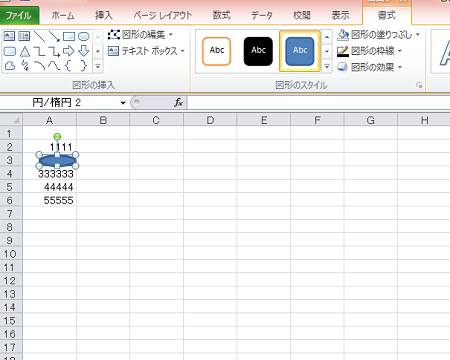
微調整します。
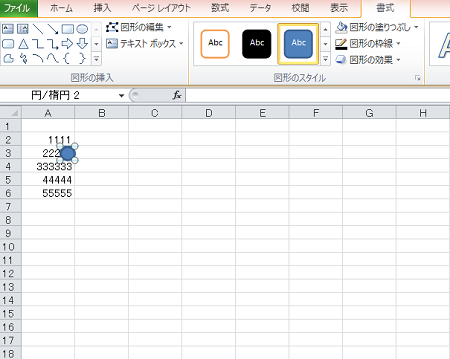
- 次に「図形の塗りつぶし」をクリック
- 「塗りつぶしなし」をクリック
これで丸の中がクリアになります。
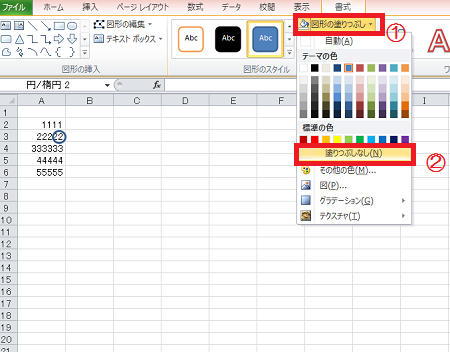
- 次に、「図形の枠線」をクリック
- ここで、枠線の色や太さ、線の種類を好みのものに変更
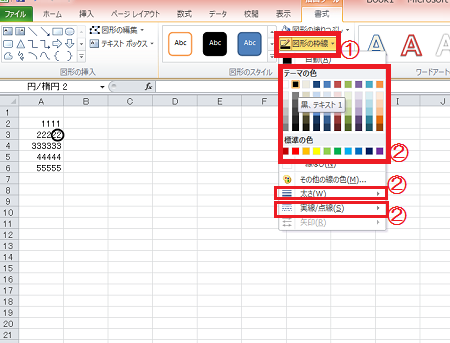
今回は、線の太さを1.5ptにしてみます。
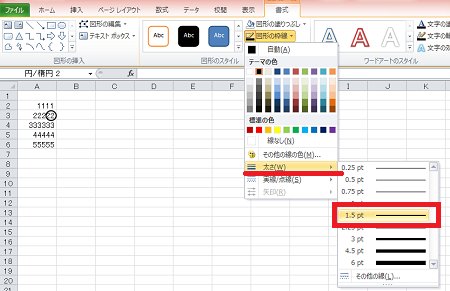
しっかりと数字を丸で囲むことができました。
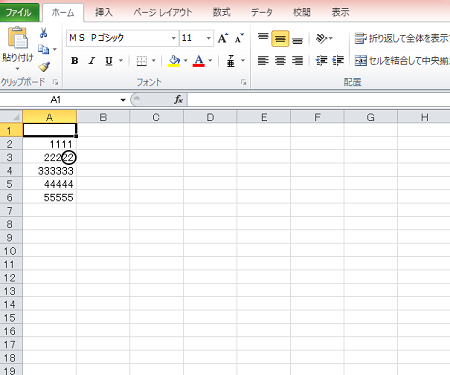
ちなみに、後からでも囲った丸の大きさは自由に変えることが可能。
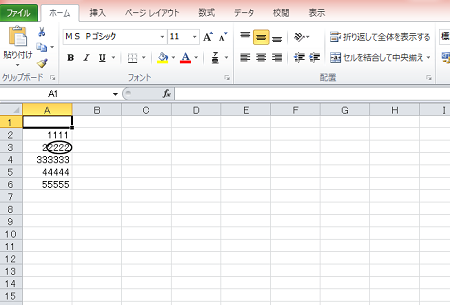
手順を覚えてしまえば、文字を丸で囲むことは簡単にできます。
丸で囲みたい文字が複数あるならコピペが楽!
丸で囲みたい文字が何か所もあるのならコピペが楽。
- コピペしたい丸にカーソルを合わせて右クリック
- 「コピー」をクリック
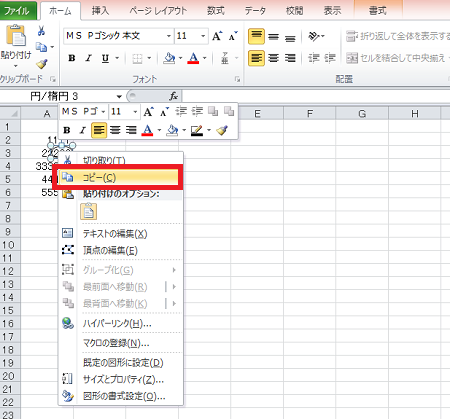
- 丸で囲いたい文字があるセルを選択して右クリック
- 「貼り付けのオプション」から選択してクリック
これで完了。
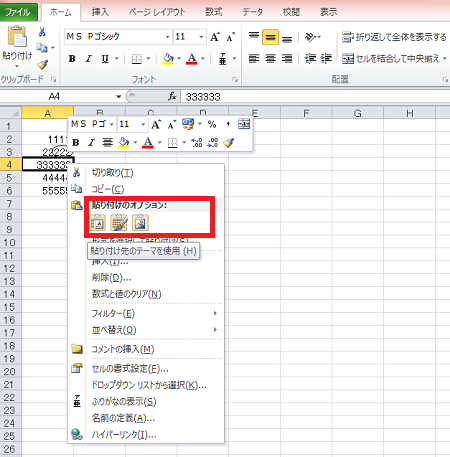
このコピペを何回か繰り返せば、簡単に複数の丸ができます。
こんな感じに。
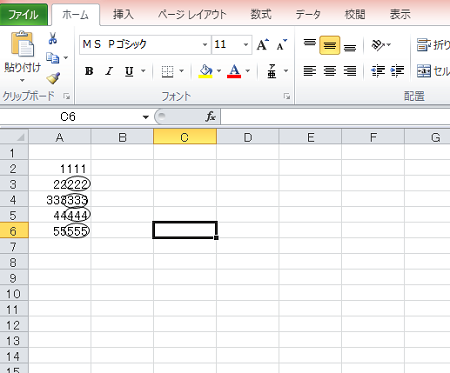
色や線の太さなど細かいところは後で修正できるので、とりあえず丸でたくさん文字を囲いたい場合は便利。
Excelで文字や数字を囲った丸を消す方法
次に、文字や数字を囲った丸を消す方法を解説します。
- 消したい丸にカーソルを合わせて右クリック
- ドロップダウンの中から「切り取り」をクリック
これで完了です。
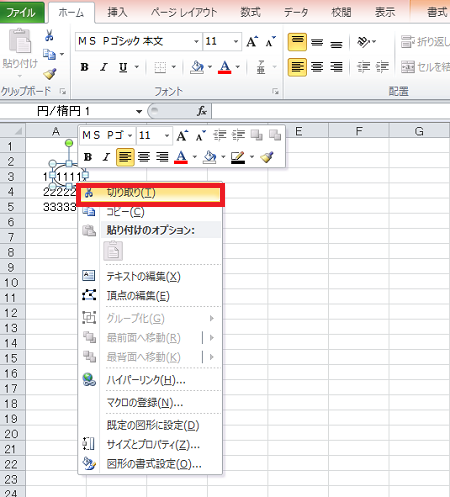
このように、囲ってあった丸がきれいに消えます。
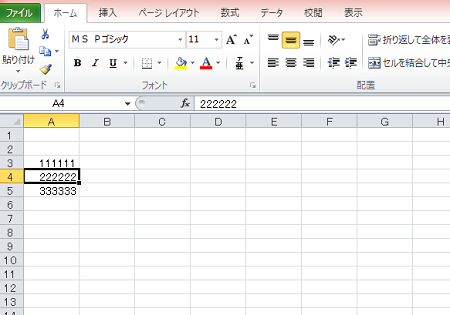
ちなみに、Excelで斜線の引き方や消す方法については、こちらの記事にまとめてあります。

まとめ
今回は、Excelで文字や数字を丸で囲む方法を具体的に解説していきましたが、いかがでしたでしょうか?
斜線を引く方法と同様に、覚えてしまえばやり方は簡単です。
Excelで文字や数字を丸で囲む方法がよく分からない人は、参考にしてみてください。












