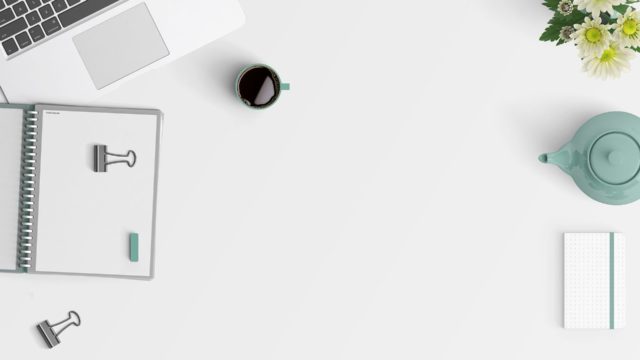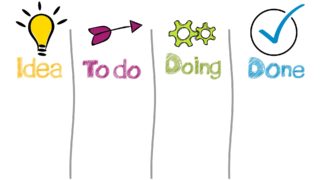WordPressでブログを開設して、お問い合わせフォームを設置するのに超便利なContact Form 7というプラグインがあります。
有名なプラグインなので、使っているブロガーさんも多いですよね。
もちろん、私のブログでも初期から導入済みです。
・・・初期から導入していたのは良かったのですが、お問い合わせフォームから送信しても全くメールが届いてませんでした(; ・`д・´)
お恥ずかしいながら、お問い合わせフォームを設置したことに満足してしまい、これでちゃんと使えるだろう!なんて思って、確認作業はしてませんでした。
ついこの間、「そういえば、お問い合わせフォームから送信したメールは、無事に届いているのだろうか?」とふと思い、実際に確かめてみました。
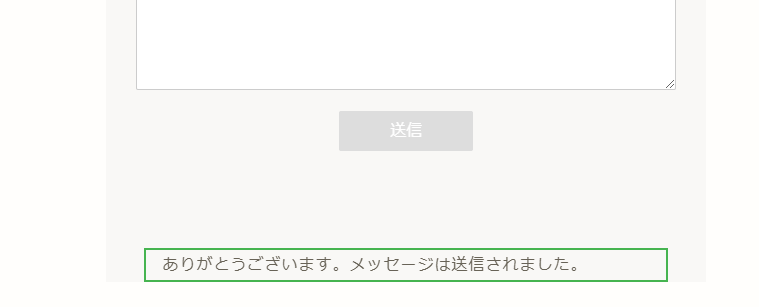
お問い合わせフォームからは、写真ようにちゃんと「メッセージは送信されました」と表示されるので大丈夫だなと思いました。
しかし、メールがちゃんと届いたか確認してみると、全く届いてない・・・。
実際のところちゃんと機能していませんでした。
ブログを開設してから1年くらい経つので、その間ずっと機能せず。
自分でも、あまりに雑すぎることに呆れてしまいました(;’∀’)
そんな経緯もあり、色々調べてみたところ簡単に解決できる方法を発見!
今回は、Contact Form 7でお問い合わせのメールが届かない時の、超簡単な解決法について解説していきます。
Contact Form 7でお問い合わせのメールが届かないんだけど、何でなの?
私もうかつでした。
Contact Form 7のメールの設定で、メールアドレスならどれでも使えると思っていました。
しかし、ここに問題が・・・。
どうやらGmailなどのフリーメールは使えないみたい。
私のブログでは思い切りGmailを使ってました(涙)
Contact Form 7を使ってお問い合わせのメールを送信すると、ブログで使っているサーバーの方に送られてしまいます。
なので、全く関係のないGmailなどのフリーメールなどを設定してしまうと、届かないことになってしまうのです。
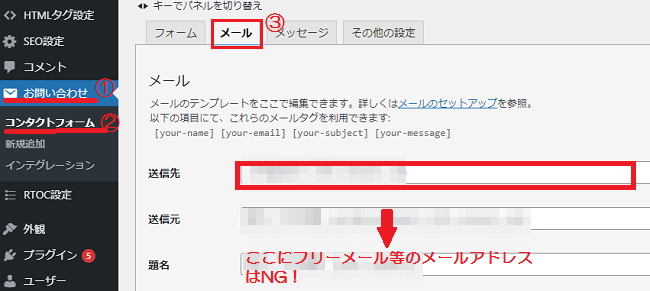
写真で説明するとWordpressの管理画面で、①お問い合わせ、②コンタクトフォームの順にクリックして、③メールタブを開きます。
赤枠で囲んだ送信先のところに、フリーメール等のメールアドレスが入っていた場合は、どんなに頑張っても届きません。
メールが届かない原因は、ブログで使っているレンタルサーバーと全く関係のないフリーメールなどを設定しているため!
Contact Form 7でお問い合わせのメールが届くようにするには、どうしたらいいの?
では、ここからContact Form 7でお問い合わせのメールが届くようにする方法を、解説します。
ちなみに、このブログのレンタルサーバーはロリポップを使っているので、ロリポップの画像で解説していきますが、他のレンタルサーバーでも同じようにできると思います。
サーバーで作成したメールアドレスを使う
まず一つ目は、「レンタルサーバーで作成したメールアドレスを使う」です。
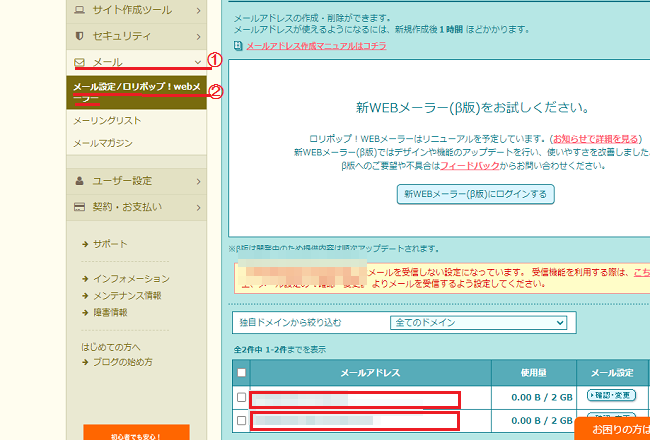
上の写真はロリポップの管理画面です。
①、②の順にクリックすると、上のような画面が表示され、赤枠で囲ったところがロリポップのサーバーで作成したメールアドレスになります。
このメールアドレスを、先ほどのWordpress管理画面のコンタクトフォームのメールの設定のところで、「送信先」と書いてあるところにコピペすれば完了です。
これで、お問い合わせから送信したメールは、ここで設定したメールアドレスに届くようになります。
プラグインを使う
「WP Mail SMTP」というプラグインを使う方法もあります。
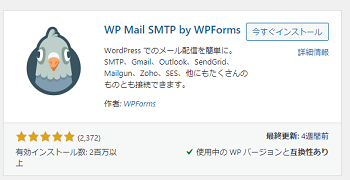
このプラグインを使えば、フリーメールに届くように設定できるそうです。
調べてみたら、若干設定がめんどくさそうなのと個人的に余計なプラグインはなるべく入れたくないので、私は使ってないです。
「WP Mail SMTP」のプラグインを使ってみたいと思う人は、ググってみてください。
設定方法が詳しく書かれている記事がたくさん出てきます。
サーバー側でメールの転送設定をする(これが一番簡単)
「サーバー側でメールの転送設定をする」という方法もあります。
レンタルサーバーで作ったメールは、やっぱりちょっと使い勝手が悪いですよね。
いちいちレンタルサーバーの管理画面に行って、メールの確認をするとなるとちょっと面倒(・・;)
やっぱり、慣れたフリーメールなど普段から使っているメールアドレスを設定したいですよね。
そこで、この転送設定。
私の感覚ではたぶんこれが一番楽。
余計にプラグインを入れる必要もないので。
このブログはロリポップを使っているので、ロリポップの管理画面を使って解説します。
転送設定の仕方は、上記の「サーバーで作成したメールアドレスを使う」の続きになります。
WordPress管理画面のコンタクトフォームのメールの設定で、レンタルサーバーで作成したメールアドレスを設定したところから始めます。
最初に「メール」をクリック。
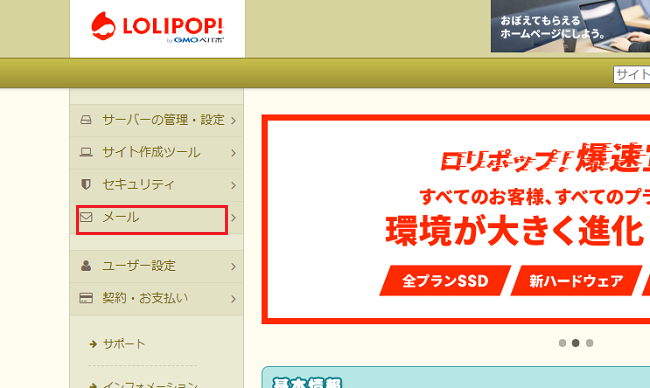
次に、設定したメールアドレスの右側にある「確認・変更」をクリック。
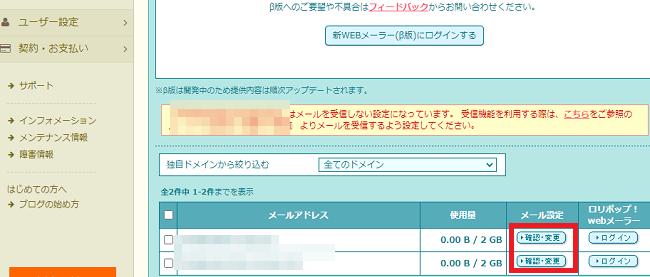
表示された画面を下にスクロールしていくと、メールの転送設定をするところが出てきます。
ここの転送先メールアドレスに、あなたの使いたいフリーメールなどのメールアドレスを入力します。
その後、下の「更新」をクリックすれば完了です。
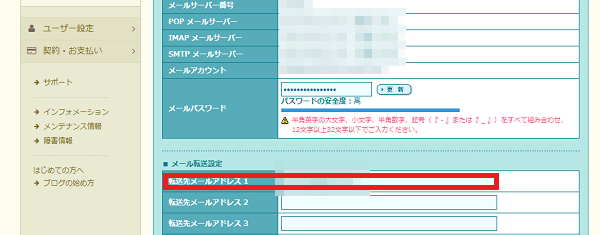
これで、お問い合わせから送信されたメールは、全てこの転送先メールアドレスに転送されることになります。
まとめ
今回は、Contact Form 7のお問い合わせのメールが届かない時の簡単な解決法について、解説してきましたがいかがでしたでしょうか?
Contact Form 7のプラグインを使っていて、お問い合わせのメールが届かないと悩んでいる人はぜひ試してください。
また、お問い合わせの設置後は、必ず送信したメールが届くか自分で試した方が良いです。
そうでないと、私みたく一年もメールが届かないなんてことになりかねませんので。