普段からWordばかり使って、何かとExcelは使わずに済んでいた筆者の私。
というより、Excelが全く使えないので無理やりWordでやり過ごしてきたのが本音(汗)
Excelは完全にど素人(; ・`д・´)
しかし、やっぱりちょいちょいExcelを使う機会はでてくる・・・。
なので観念して、つまずいたところは調べたついでに記事にしてみようと思いました。
さすがに1から順を追ってやり込む時間もないので、あくまでExcelを使った時にぶつかって調べたことについてにします。
Excelど素人な私が調べて書くので、Excelど素人な人でも理解できる内容となっています。
・・・たぶん。
そんな経緯はありますが今回は、Excelで斜線の引き方や消す方法を具体的に解説していきます。
Excelでセル内に斜線を引く方法
では、Excelでセル内に斜線を引く方法から解説していきます。
まず、
- 斜線を引きたいセルを左クリックして選択します
- 次に右クリックして「セルの書式設定」をクリック
します。
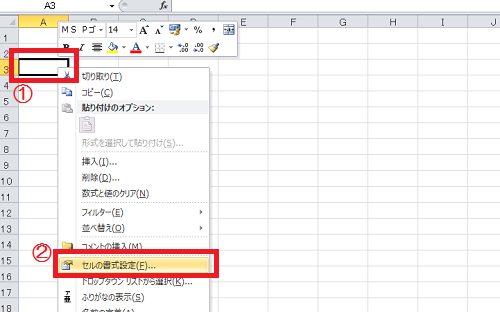
- 次に罫線のタブをクリック
- 斜線マークをクリック
- 「OK」をクリック
これで完了。
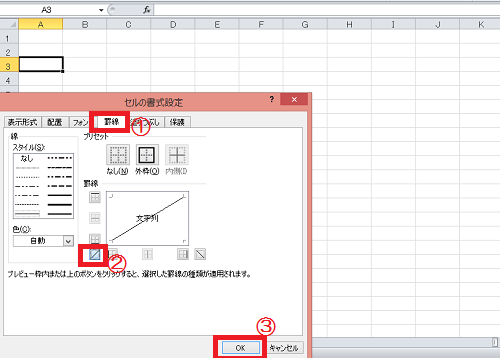
しっかりと斜線が引けてますね。
何の変哲もありませんが、斜線はこれだけで引けるので、覚えてしまえば簡単です。
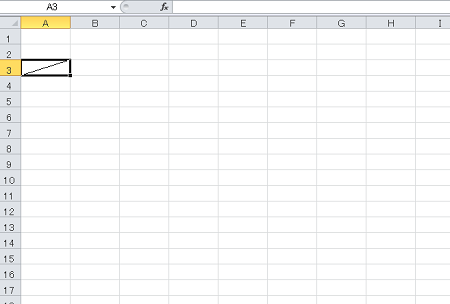
反対向きの斜線を引く方法
次に、反対向きの斜線の引き方です。
- 先ほどと同様に、セルを選択したら右クリックをします。
- ①の罫線タブをクリック
- ②の反対向きになっている斜線マークをクリック
「OK」をクリックして完了。
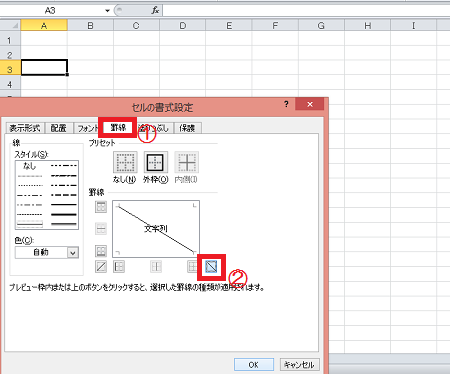
しっかり反対向きの斜線が引けてます。
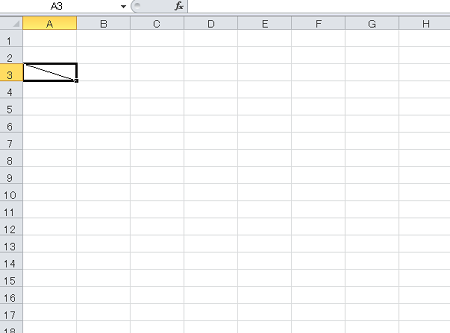
斜線の線の種類や色を変える場合
斜線の線の種類や色を変えたい場合はどうしたらよいか?
これも先ほどと同様に、
- セルを選択した後に右クリックします
- 罫線タブをクリック
- ①のスタイルのところで好みの線の種類をクリック
- ②のプルダウンのボタンをクリックして、好みの色を選びます
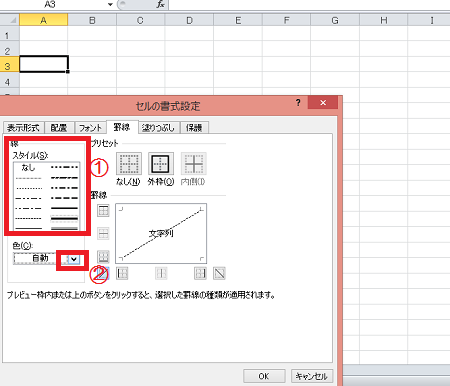
緑の太線にしてみました。
プレビューが表示されますので、よければ「OK」をクリックして完了。
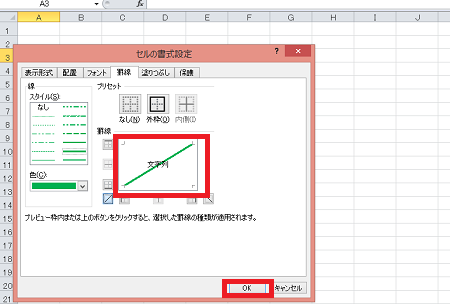
ちゃんとプレビュー通りの緑の斜線が引けてます。
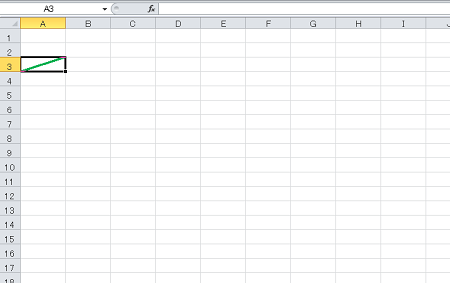
Excelでセル内の斜線を消す方法
次は、Excelでセル内の斜線を消す方法を解説します。
- 消したい斜線が引いてあるセルを左クリックして選択します
- 次に右クリックをして、「セルの書式設定」をクリック
- ①の罫線タブをクリック
- ②の斜線マークをクリック
- 「OK」をクリック
これで完了です。
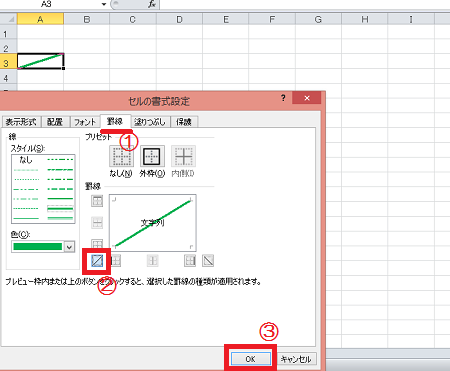
セル内の斜線がきれいになくなります。
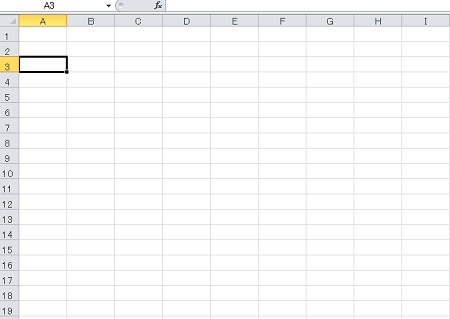
他のセルにも同様に斜線を引きたい場合はコピペが楽!
他のセルにも同様に斜線を引きたい場合はどうしたらよいか?
そんなの簡単じゃん!同じ手順を繰り返せばいいんでしょ!?
といった声が聞えてきそうです。
まあ、それでも良いのですが、数が多くなればなるほど1からやるのは大変ですよね。
そんな時はコピペをしてしまいましょう。
- 斜線の引いてあるセルを左クリックで選択
- 右クリックをして、「コピー」を選択
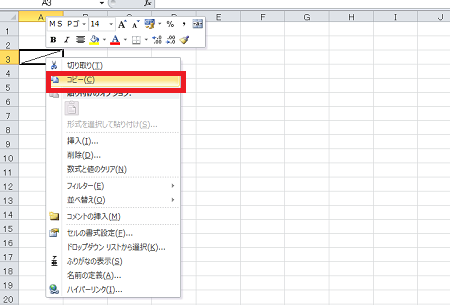
次に、斜線を引きたいセルを選択して、貼りつけしましょう。
コピペの方が簡単ですよね。
↓こんな感じに数か所でもあっという間に斜線が引けます。
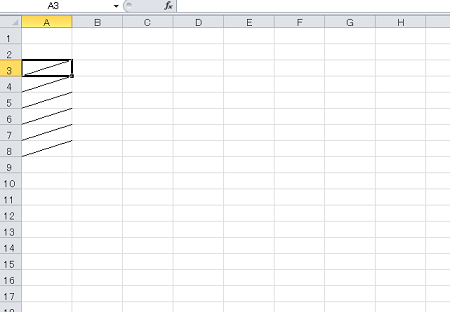
ちなみに、Excelで文字を丸で囲む方法についてはこちらの記事にまとめてあります。

まとめ
今回は、Excelで斜線の引き方や消す方法を中心に解説していきましたが、いかがでしたでしょうか?
Excelど素人な私が調べてまとめましたので、Excelが全然使えない!って人でも分かりやすい内容になっていると思います。
Excelで斜線の引き方や消す方法が上手くできない人は、参考にしてみてください。











